Как сохранить библиотеку цветов в иллюстраторе
Обновлено: 18.09.2024
Добрый день, на печатном веере Пантон Solid Coated есть цвета, которых нету в аналогичной палитре в Иллюстраторе, подскажите, пожалуйста, как добавить новые пантоны.
helen777
Участник
но мне не нужен любой цвет, мне нужен Panton 2018C, он в конце печатного веера. В иллюстраторе его нету, как мне его загрузить в иллюстратор, есть ли какие-то плагины по добавлению новых пантонов, веер же постоянно обновляется
dandy
1. Отрываешь библиотеку пантонов в строке поиска забиваешь "2018" - в окне останется только несколько цветов, в которых есть эти цифры.
2. Выделяешь ЛЮБОЙ свой объект и даешь ему заливку или окантовку этим пантоном.
3. Пантон СРАЗУ будет добавлен в палитру документа
Как-то так )
helen777
Участник
Да, но когда я вбиваю в поиск библиотеки цветов – 2018, никакой цвет не отображается, его нету в списке.
dandy
@helen777, Все ОЧЕНЬ просто - ты открываешь НЕ ТУ библиотеку.
helen777
Участник
я открывала библиотеку Pantone Solid Coated в Иллюстраторе. Я правильно поняла, что если в палитре нет этого цвета, нужно зайти в Онлайн каталог, найти этот цвет и в иллюстраторе создать нужный пантон вбив значения Цмик из онлайн каталога?
Gadalka
Или обновить Иллюстратор.
Или подсунуть файлик PANTONE process coated.acb (или какой там интересует) из более свежей версии Иллюстратора. Хотя в 2015.3 такого цвета не видать.
AShtern
Участник
Столкнулась с той же самой проблемой только с другим пантоном, которого нет в библиотеке иллюстратора.
Автор, а как вы вышли из этого наиприскорбнейшего положения?
romyk
Участник
Зарегистрировать веер Pantone на сайте. Получить бесплатно приложение Pantone Color Manager. Из него экспортировать актуальные библиотеки Pantone в Illustrator.
Либо купить программу на сайте Pantone.
lastbandit
Pantone Software Download Page
Buy now from the Pantone official website - hundreds of color tools in stock for graphic design, print, fashion, textiles, and home. Pantone provides a universal language of color that enables color-critical decisions for designers, brands, and manufacturers.
Можно открывать библиотеки образцов из других документов Illustrator и различных цветовых систем. Библиотеки цветов появляются на отдельных палитрах и не сохраняются вместе с документом.
Триадным цветом называется цвет, печатаемый с использованием комбинации из четырех стандартных триадных красок: голубой, пурпурной, желтой и черной. По умолчанию в программе Illustrator новые образцы определяются как триадные цвета.
Глобальные триадные цвета
Глобальный цвет обновляется автоматически во всей иллюстрации при ее редактировании. Все плашечные цвета являются глобальными, а триадные цвета могут быть глобальными или локальными. Образцы глобального цвета можно распознать по значку глобального цвета (когда палитра в виде списка) или по треугольнику в нижнем углу (когда палитра в виде миниатюры).
Плашечный цвет представляет собой предварительно смешанную краску, которая используется вместо триадных красок CMYK или в дополнение к ним. Образцы плашечного цвета можно распознать по значку плашечного цвета (когда палитра имеет вид списка) или по точке в нижнем углу (когда палитра имеет вид миниатюры).
Градиент представляет собой постепенный переход между двумя или несколькими цветами или оттенками одного и того же цвета или разных цветов. Цвета в градиенте могут представлять собой триадные цвета CMYK, цвета RGB или плашечный цвет. Прозрачность, применяемая к узлу градиента, сохраняется, если градиент сохранен как образец градиента. Пропорция и значения углов эллиптических градиентов (градиентов, которые создаются при изменении пропорции или угла радиального градиента) не сохраняются.
Узоры представляют собой повторяющиеся (мозаичные) контуры, составные контуры, текст со сплошными заливками или без заливки.
Изменение отображения образцов
Отображение образца конкретного типа и скрытие всех прочих
Выделение всех образцов, которые не используются в иллюстрации
Выбор цветовой группы
Чтобы выбрать всю группу, щелкните значок цветовой группы .
Чтобы выбрать отдельные образцы в группе, щелкните их.
Выбор образца по имени
Такая процедура не может применяться к двухбайтовым символам.
Этот метод можно также использовать для выбора образца PANTONE® с помощью ввода номера PANTONE.
Перемещение образцов в цветовую группу цветов
Перетащите отдельные образцы цвета в существующую папку цветовой группы.
Выберите цвета, которые необходимо объединить в группу, и нажмите кнопку Создать группу цветов .
Изменение порядка следования образцов
Вы можете изменить порядок, как отдельных образцов, так и образцов внутри цветовой группы.
Выполните одно из следующих действий:
Перетащите образец в новое местоположение.
Библиотеки образцов представляют собой коллекции предварительно установленных цветов, включая библиотеки красок, такие как PANTONE, HKS, Trumatch, FOCOLTONE, DIC, TOYO, а также тематические библиотеки, например библиотеки камуфляжных, природных, золотисто-белых и жемчужных тонов.
Открытие библиотеки цветов
Выполните одно из следующих действий:
Создание библиотеки образцов
Библиотека образцов создается путем сохранения текущего документа в качестве библиотеки образцов.
Редактирование библиотеки образцов
Выполните любое из следующих действий:
Выделите образцы, которые необходимо добавить, и выберите команду Добавить в образцы в меню палитры библиотеки.
Вы можете создать образцы триадных цветов, плашечных цветов или цветов градиента.
Создание образца триадного цвета
Выполните одно из следующих действий:
Создание образцов плашечного цвета
Выполните одно из следующих действий:
Создание образцов градиента
Выполните одно из следующих действий:
Цвета в непрозрачных масках (если программа не находится в режиме редактирования непрозрачной маски)
Интерполированные цвета в наложениях
Цвета в пикселях изображения
Цвета в объектах, которые являются внутренними составными фигурами и невидимы
Если цвет градиентной заливки, узорной заливки или образца символа заменяется новым глобальным цветом, этот цвет добавляется как новый образец, а исходный цветовой образец сохраняется.
Добавление всех цветов документа
Добавление цветов из выделенной иллюстрации
Предусмотрена возможность импортировать все или отдельные образцы из другого документа.
Можно совместно использовать сплошные образцы, созданные в программах Photoshop, Illustrator и InDesign, сохранив библиотеку образцов для обмена. При одинаковых настройках для цветов в разных приложениях цвета образцов меняться не будут.
Вы можете создать и совместно использовать образцы цветовых групп на палитре цветовых тем (ранее известной как палитра Kuler). См. раздел Палитра цветовых тем.
Выполните одно из следующих действий:
При загрузке библиотеки, которая содержит образцы с одинаковыми именами, определения таких образцов перезаписываются. Убедитесь, что имена образца уникальны.
Дублирование образцов
Выберите один или несколько образцов, которые необходимо продублировать.
Выполните одно из следующих действий:
Группирование образцов
Замена, объединение или удаление образцов
При удалении образца плашечного или глобального триадного цвета (либо узора или градиента, содержащего плашечный или глобальный триадный цвет) он преобразуется в неглобальный эквивалент триадного цвета во всех объектах, содержащих данный цвет.
Параметры образца
Указывает, представляет ли образец триадный цвет или плашечный цвет.
Создает глобальный образец триадного цвета.
Задает цветовой режим образца.
После выбора необходимого цветового режима для корректировки цвета можно использовать ползунки шкалы. Если выбран цвет, не являющийся безопасным веб-цветом, отобразится кубик с предупреждением . Щелкните кубик, чтобы выполнить сдвиг к наиболее близкому безопасному веб-цвету (который отображается справа от кубика). Если выбран цвет, лежащий за пределами цветового охвата, появляется треугольник с предупреждением . Щелкните треугольник, чтобы осуществить сдвиг к наиболее близкому эквиваленту CMYK (который отображается справа от треугольника).
Показывает результаты согласования цветов на всех объектах, к которым применяется образец.

Параметры образца
Я имею в виду, пользовательскую палитру, которая была сохранена ранее. Когда пытаюсь перетащить новый цвет в такую, рисует значок запрета действия (перечеркнутый кружок) . Версия Illustrator CS6. Это глюк или я делаю что-то неправильно?
Да. Элементарно в палитру Свотчей.
Выбрав цвет в палитре колор или ткнув пипеткой в нужное место Вашего дизайна, нажмите кнопочку "новый образец" внизу палитры Свотчей (левее корзины) - и ОК в вылетевшей диалоговой табличке.
План Б - имея захваченный нужный цвет в палитре на панели инструментов или при выборе цвета в палитре color (вроде, так называется) просто драг-энд-дропом перетянуть его в палитру свотчей
Все элементарно
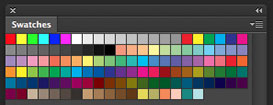
В прошлой статье мы рассказывали о пяти трендовых палитрах на 2018 год. Это красивые оптимистичные и смелые цветовые схемы, каждая из которых подойдет для определенных областей дизайна. Но все эти проекты будут рисоваться в графических редакторах, по большей части в продуктах компании Adobe. Поэтому этот урок расскажет о том, как создавать палитры в Adobe InDesign, Photoshop и Illustrator.
Создаем палитру в Adobe InDesign
Шаг 1
Откройте Adobe InDesign, и в меню выберите File > New > Document/Файл>Новый>Документ, и создайте документ любого размера.
Откройте палитру Swatches/Образцы (Window > Color > Swatches/Окно>Цвет>Образцы) и выберите New Color Swatch/Новый образец цвета в выпадающем меню.

Шаг 2
Для проектов, которые предполагают печать, выбирайте Color Type/Тип цвета - Process/Составной и Color Mode/Цветовой режим - CMYK.
Введите параметры вашего цвета, сначала нажмите Add/Добавить а затем OK.

Повторите этот процесс для создания всех цветов палитры. Они все появятся в палитре Swatches/Образцы.
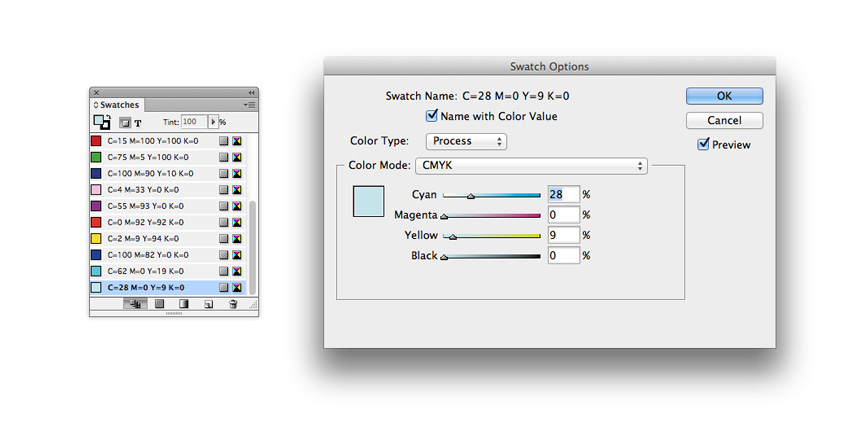
Шаг 3
Теперь давайте сохраним нашу палитру в формате ASE. Для этого удалите все цвета, кроме созданных нами в палитре Swatches/Образцы. Выделите все лишние цвета, кликните по ним правой кнопкой и выберите Delete Swatch/Удалить образец.
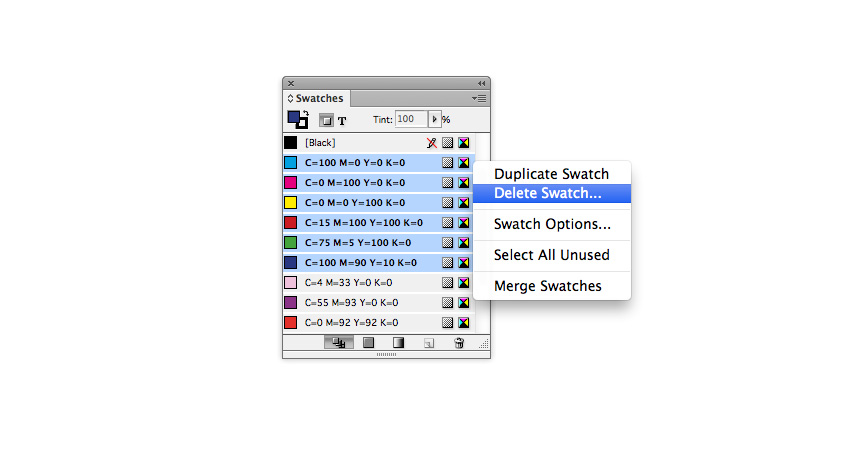
Шаг 4
Выделите все оставшиеся цвета и в выпадающем меню выберите Save Swatches/Сохранить образцы.
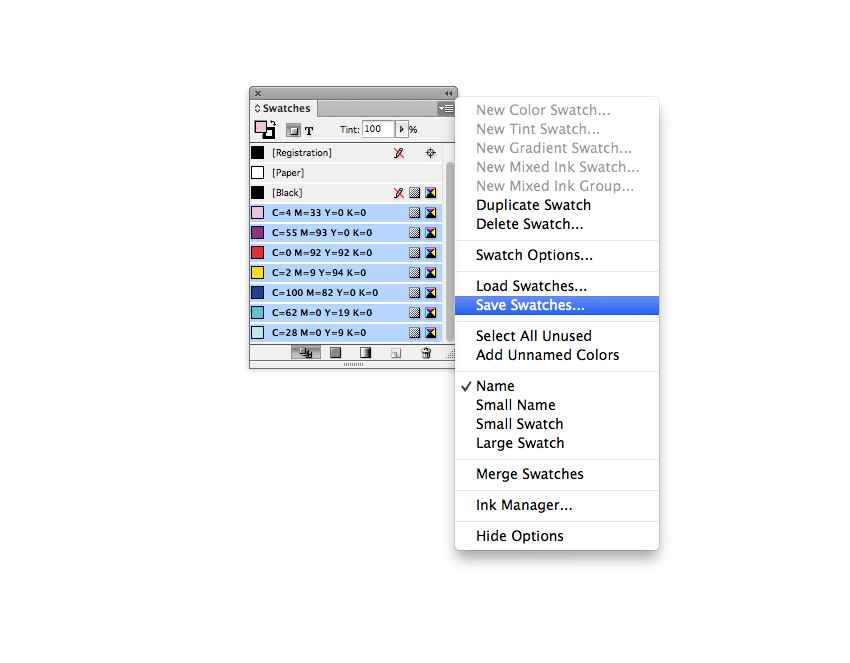
Укажите вашей палитре описательное и запоминающееся имя и нажмите Save/Сохранить.
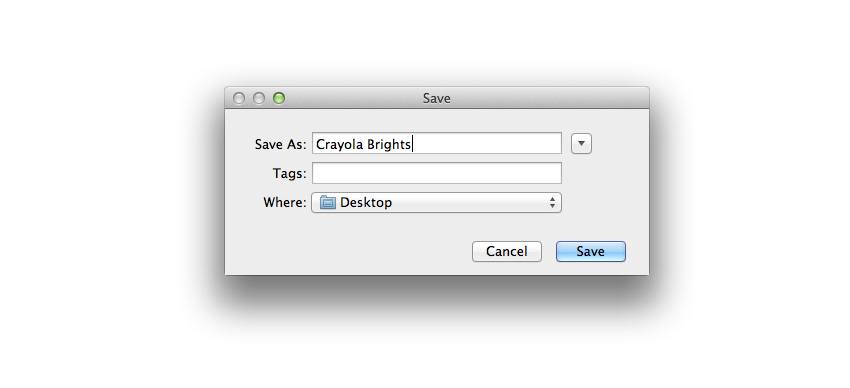
Теперь вы можете открыть эту палитру в InDesign, Photoshop или Illustrator!
Шаг 5
Чтобы открыть палитру в InDesign, в выпадающем меню выберите Load Swatches/Загрузить образцы.
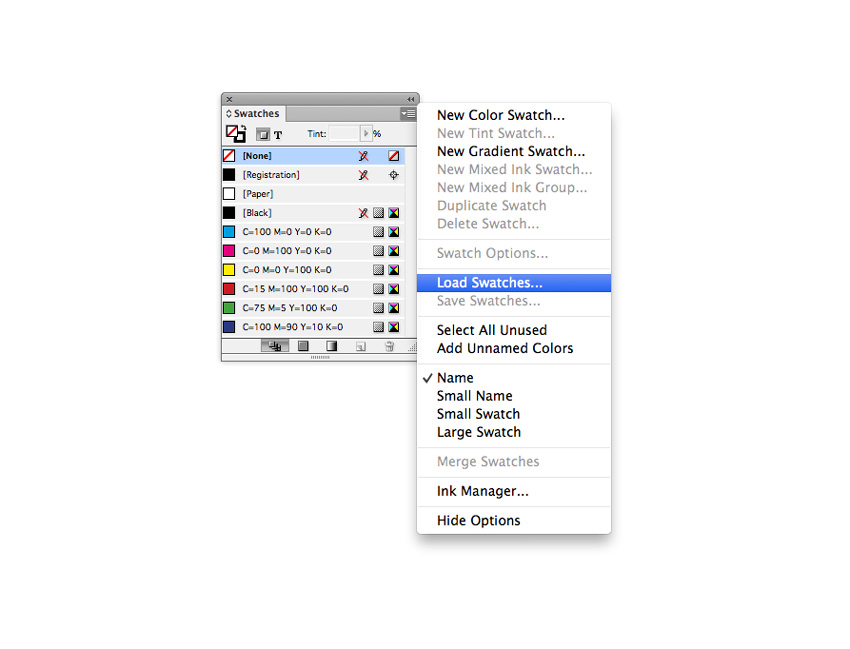
Найдите ваш файл там, куда вы его сохранили и нажмите Open/Открыть.
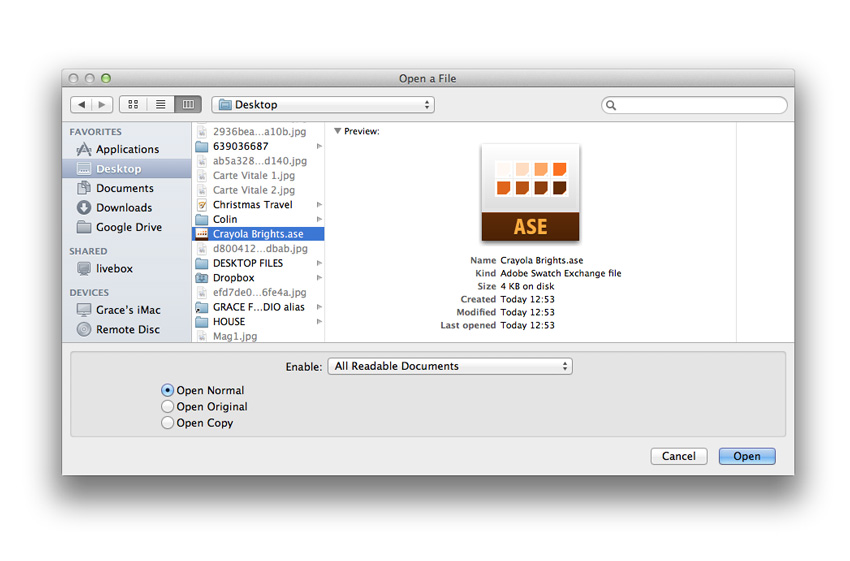
Оттенки появятся в палитре Swatches/Образцы.

3. Создаем палитру в Adobe Illustrator
Шаг 1
Откройте Illustrator и выберите File > New/Файл>Создать. Создайте документ любого размера.
Откройте палитру Swatches/Образцы (Window > Swatches/Окно>Образцы), и выберите New Swatch/Новый образец в выпадающем меню.
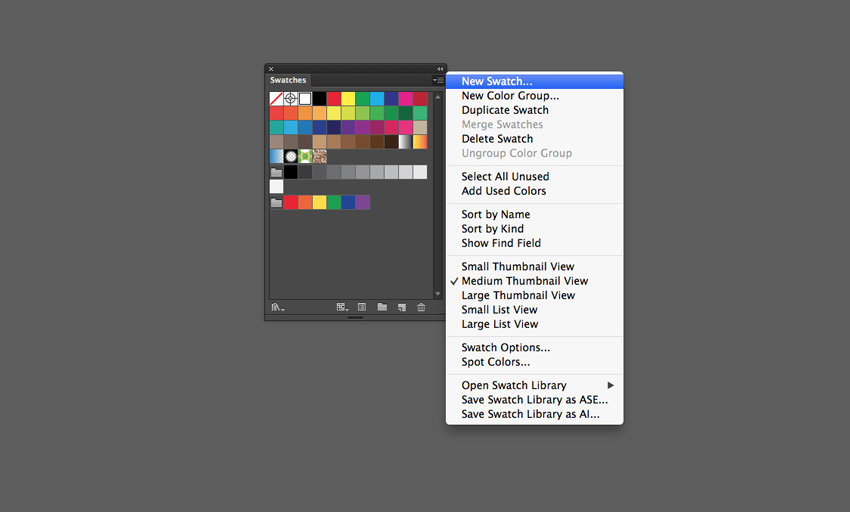
Шаг 2
Укажите Color Type/Тип цвета - Process/Составной и Color Mode/Цветовой режим - CMYK.
Настройте параметры вашего цвета и нажмите OK.
Повторите процесс, чтобы добавить остальные цвета.
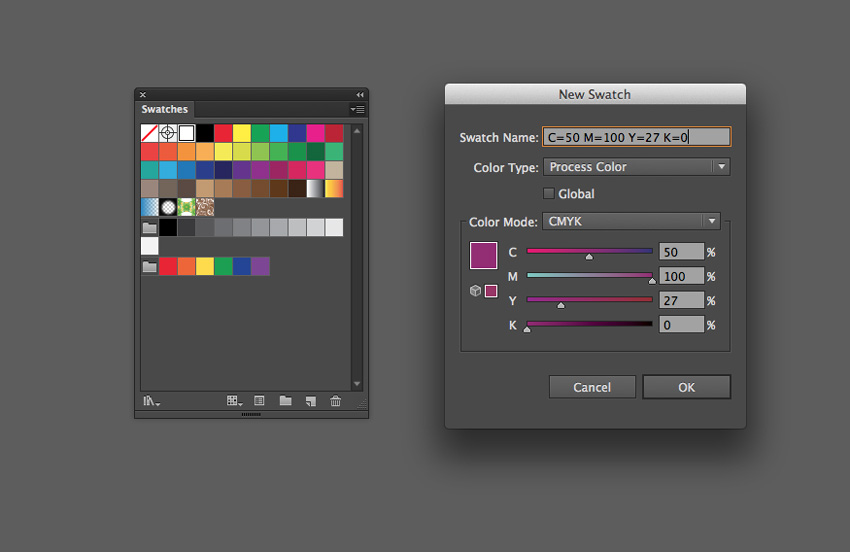
Шаг 3
Чтобы сохранить палитру, выделите цвета в палитре Swatches/Образцы и в выпадающем меню выберите Save Swatch Library as ASE/Сохранить библиотеку образцов как ASE.
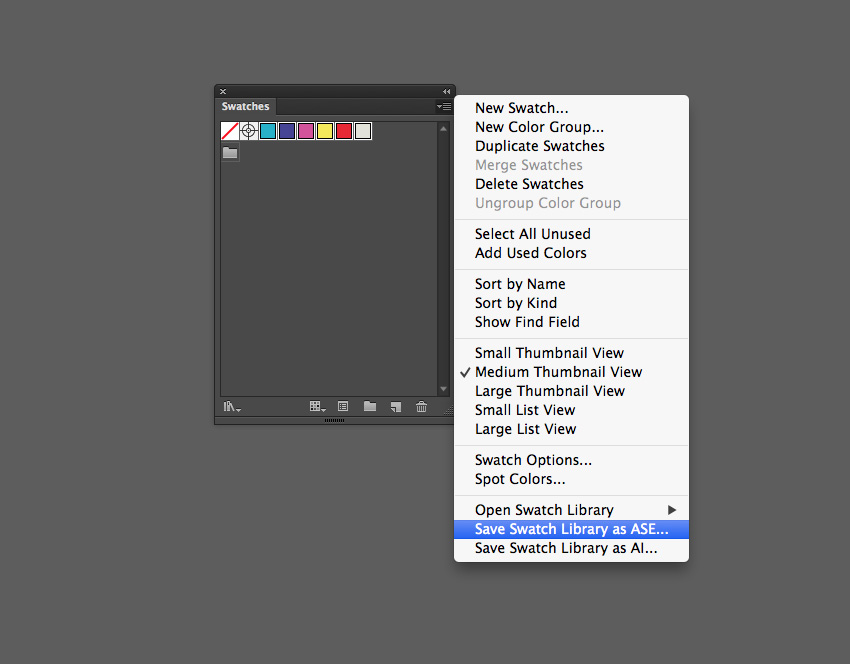
Укажите палитре имя и нажмите Save/Сохранить.

Шаг 4
Чтобы открыть палитру в Illustrator, выберите Open Swatch Library/Открыть Библиотеку образцов в выпадающем меню палитры Swatches/Образцы, затем выберите Other Library/Другая библиотека.
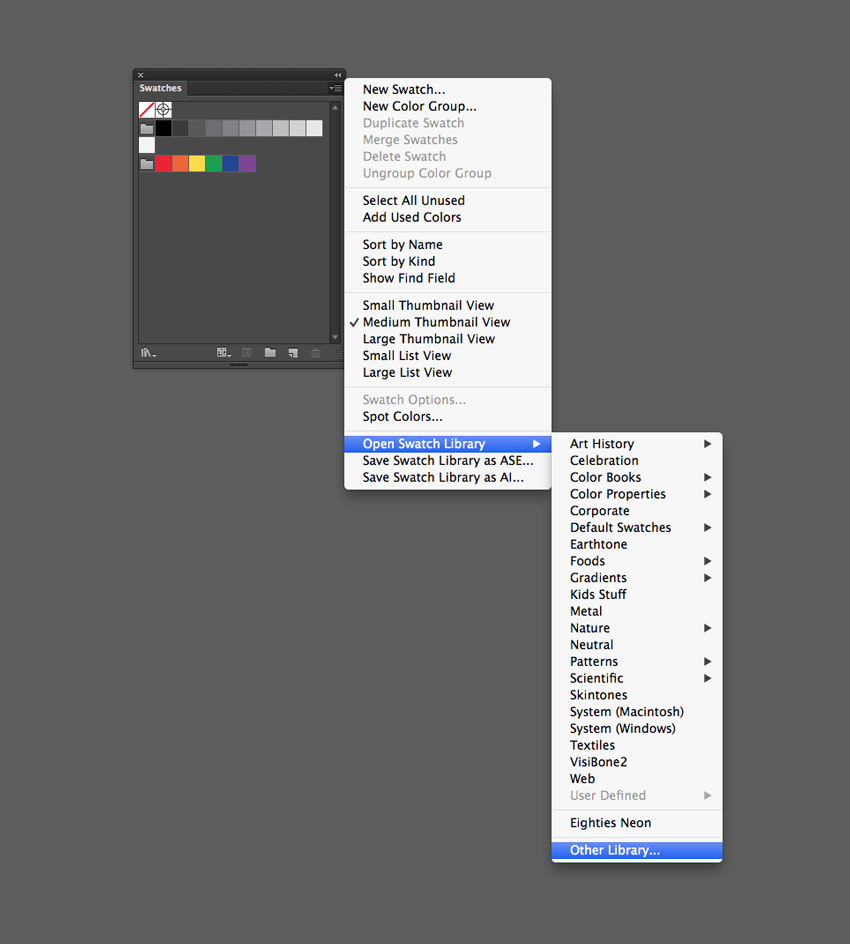
Укажите расположение вашего файла и нажмите Open/Открыть. Тогда оттенки появятся в палитре.

4. Создаем палитру в Adobe Photoshop
Шаг 1
Открываем Photoshop.
Кликните по квадратику Color Picker/Выбор цвета в нижней части палитры Tools/Инструменты (в левой части рабочего пространства).
Укажите значения CMYK для вашего цвета и нажмите кнопку Add to Swatches/Добавить в образцы.
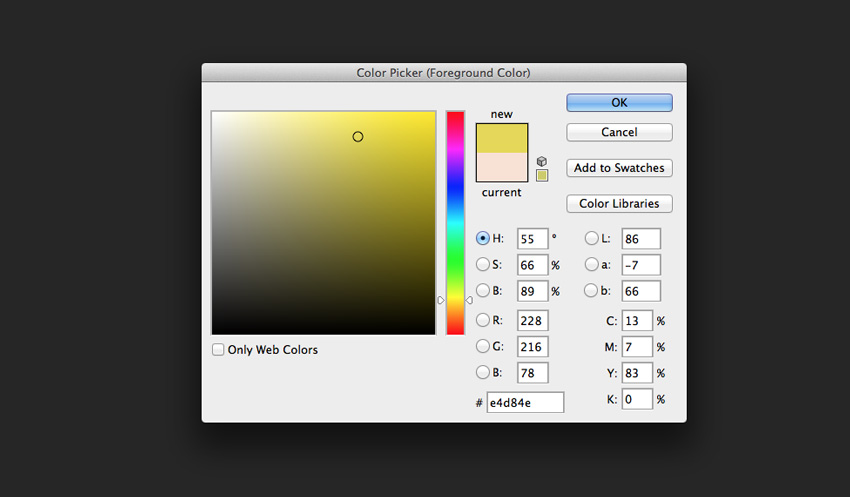
Укажите имя, которое в наибольшей степени описывает ваш оттенок и нажмите OK.
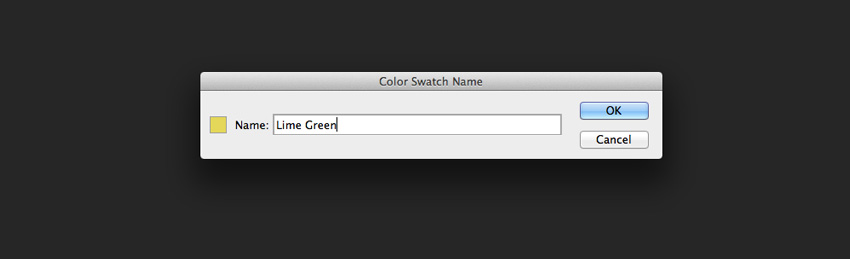
Повторите процесс, чтобы добавить все цвета.
Шаг 2
После того как все цвета созданы, удерживайте Ctrl и выделите все лишние цвета из палитры, затем удалите их.
Оставьте только созданные нами оттенки, и в выпадающем меню выберите Save Swatches for Exchange/Сохранить образцы для обмена.
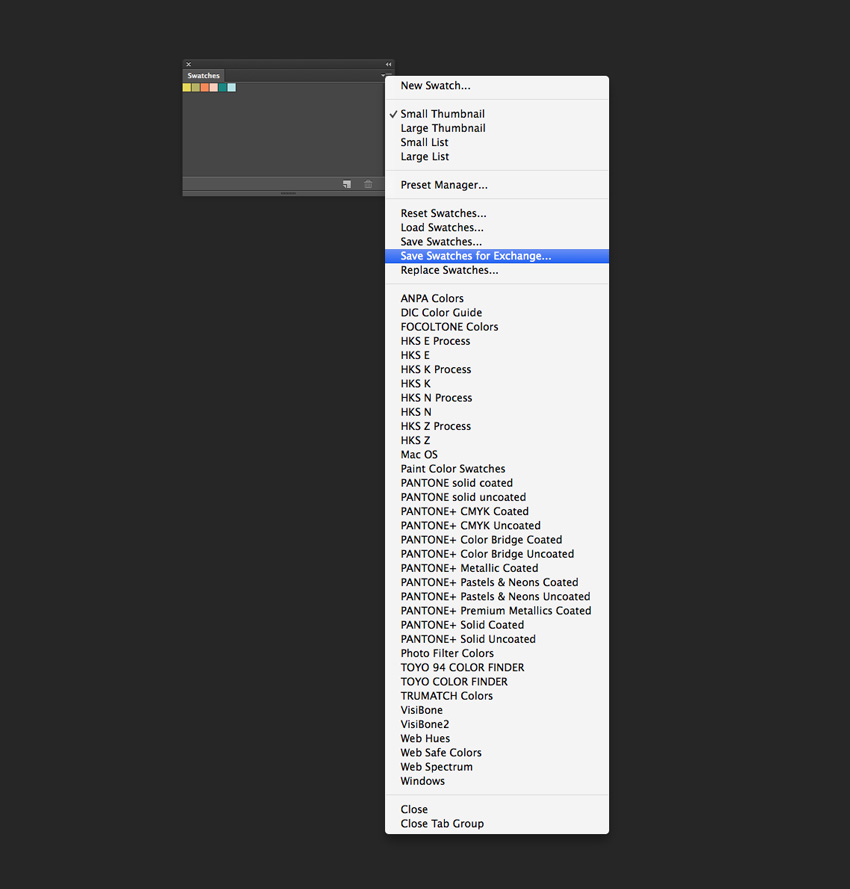
Укажите палитре имя и нажмите на Save/Сохранить.
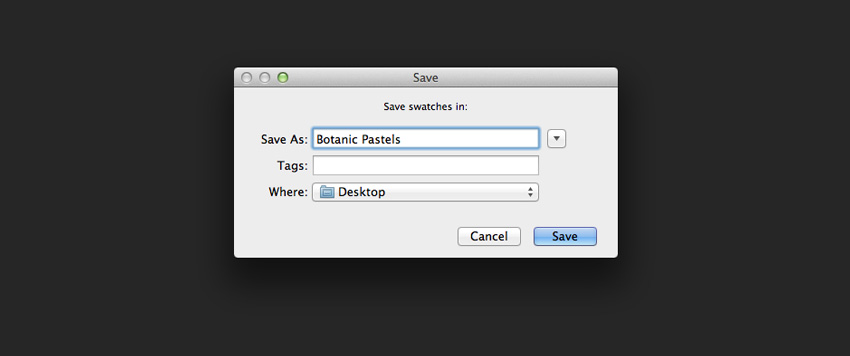
Шаг 3
Чтобы открыть палитру в Photoshop, выберите Load Swatches/Загрузить образцы в палитре Swatches/Образцы.
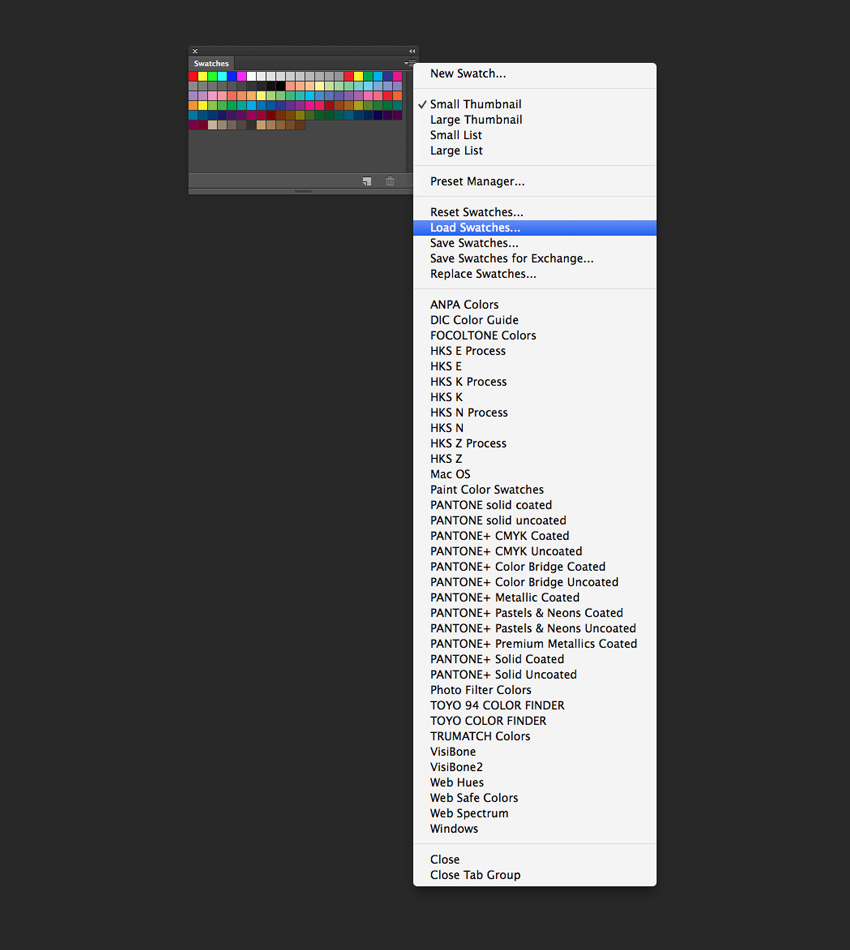
После того как вы кликните на Open/Открыть, ваши цвета добавятся к уже имеющимся образцам.
Читайте также:

