Подготовка модели к печати двумя цветами
Обновлено: 18.09.2024
Есть 2хцветное изображение: черный +пантон. Подскажите,пож-та,как этот макет вывести в PDF для печати двумя красками в типографии?
deserge
Участник
Ответ: как подготовить макет в 2х цветах?
март8
Участник
Ответ: как подготовить макет в 2х цветах?
Да,черный CMYK+ канал с пантон.цветом.В типографии говорят,что пантонный цвет они не видят.Как-то по-другому,видимо,надо вывести(((
deserge
Участник
Ответ: как подготовить макет в 2х цветах?
Если не затруднит, выложите файл
suntory
Administrator
Ответ: как подготовить макет в 2х цветах?
март8
Участник
Ответ: как подготовить макет в 2х цветах?
Вот такой макет надо подготовить в 2х цветах.
deserge
Участник
Ответ: как подготовить макет в 2х цветах?
Грамотнее сказать - в 2 красках.
Зачем это делать в ФотоШопе - непонятно - спотовую краску можно легче задать в Adobe InDesign, Adobe Illustrator, Corel Draw - в вашем макете векторно-шрифтовая графика требует дополнительной краски, а не растр.
Если уж говорить о фотошопе, то тогда Image - Mode - Duotone - назначение спотов.
Подпишитесь на автора, если вам нравятся его публикации. Тогда вы будете получать уведомления о его новых статьях.
Отписаться от уведомлений вы всегда сможете в профиле автора.
Проблема дефицита моделей для двухцветной печати знакома многим владельцам принтеров с двумя экструдерами. Я расскажу о том, как подготовить обычную модель к двухцветной печати, используя бесплатную программу Meshmixer.
В этой части речь пойдет о полуавтоматической обработке модели (метод применим в основном для моделей вроде медалей, монет, табличек, брелков и т.д.). Во второй части рассмотрим ручной режим работы с произвольными моделями.
Импортируем вот такой значок:

В первую очередь нужно убедиться, что переключатели Color в меню Hotbox (вызывается удерживанием пробела) установлены в такое положение (иначе не будет отображаться цветовая маркировка областей):
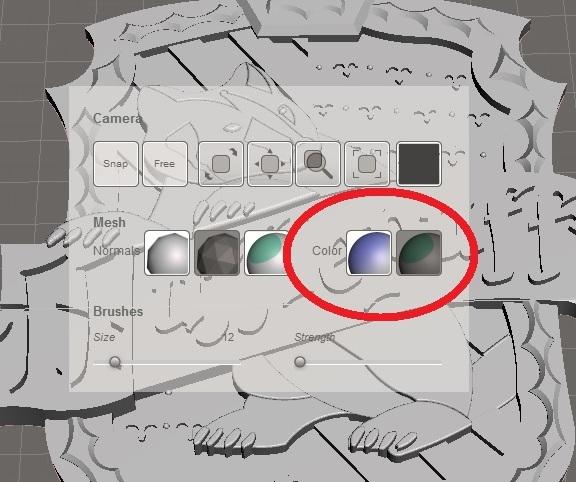
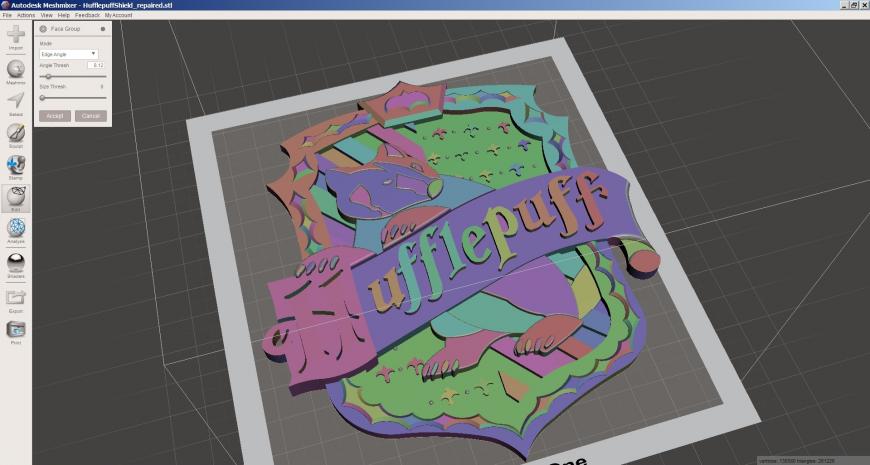
Ползунком Angle Thresh добьемся, чтобы не осталось 'слипшихся' элементов. Accept.
Переходим в меню Select. Двойным кликом последовательно выделяем области, которые будут относится к одному из цветов (оранжевое - выделенные области):


Выделение сбросилось, но это нормально. Опять идем в Select, выбираем один из элементов предыдущего выделения (например, букву H), жмем Shift+G, выделение восстановилось. Инвертируем его горячей клавишей i:
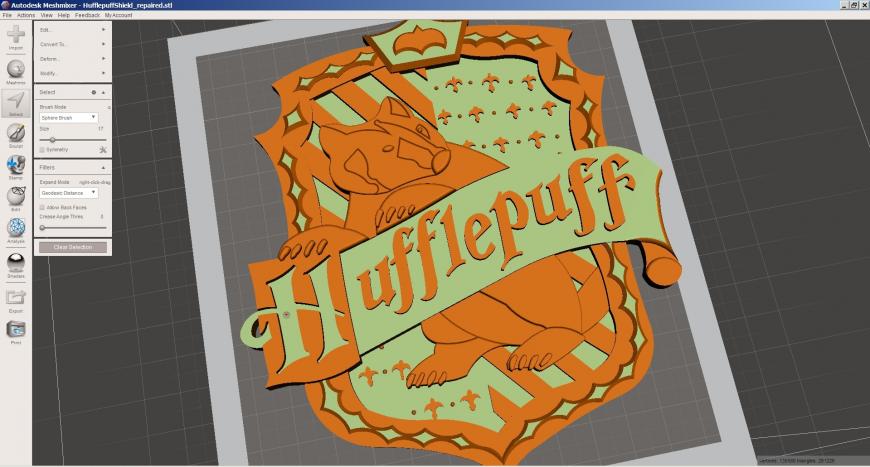
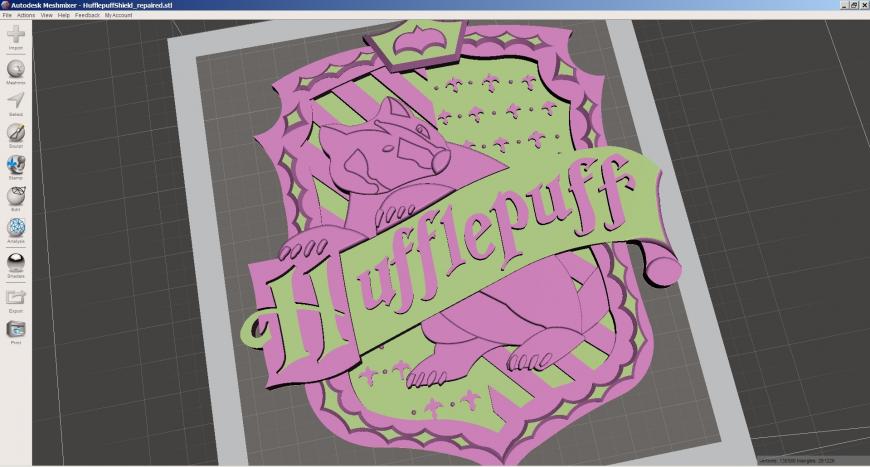
Запускаем Edit -> Generate Complex
Теперь тонкий момент. После завершения процесса при наведении курсора области, относящиеся к одному цвету, будут подсвечиваться оранжевым, а у областей другого цвета - только контур:
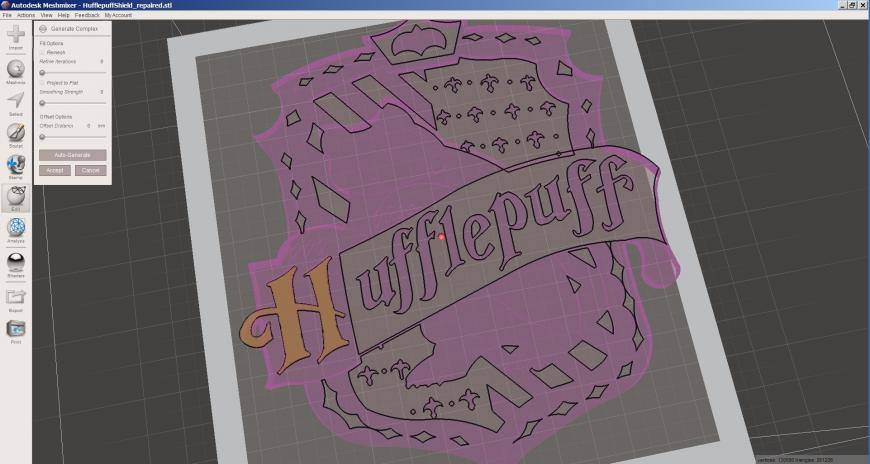
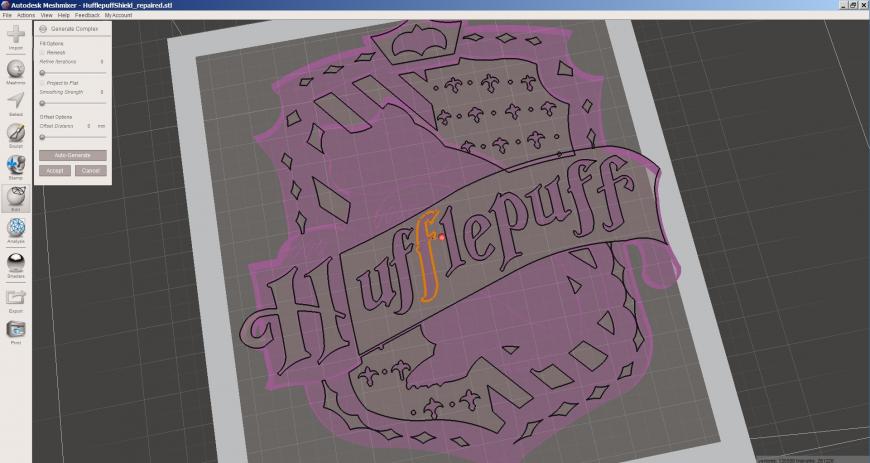
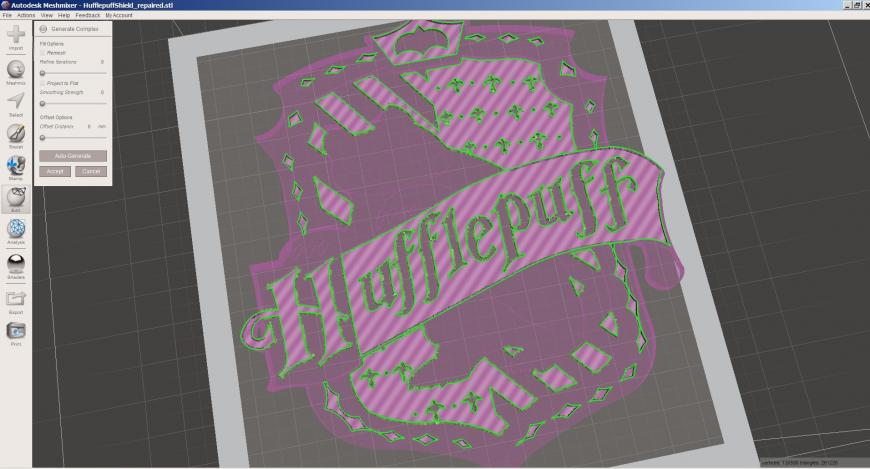
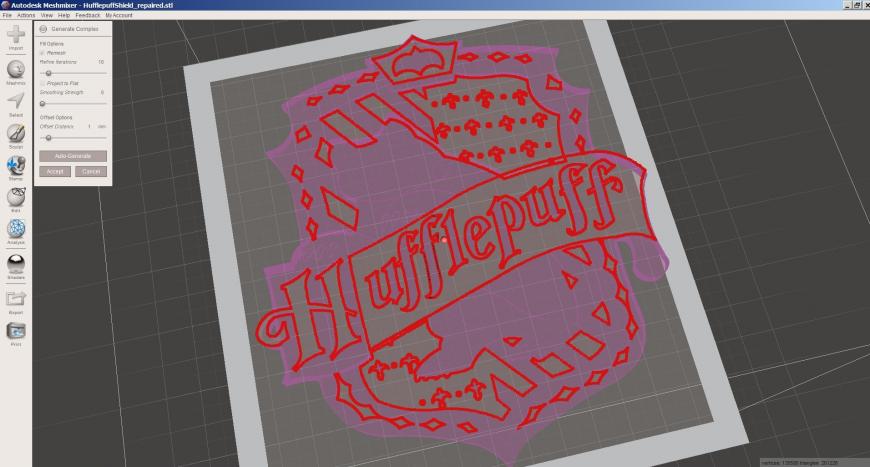
Ползунок Offcet Distance станет активным. Им можно настроить глубину, на которую одна область проникает в другую. Оставим 1 миллиметр. Accept. Если процесс завершится успешно, появится браузер моделей:
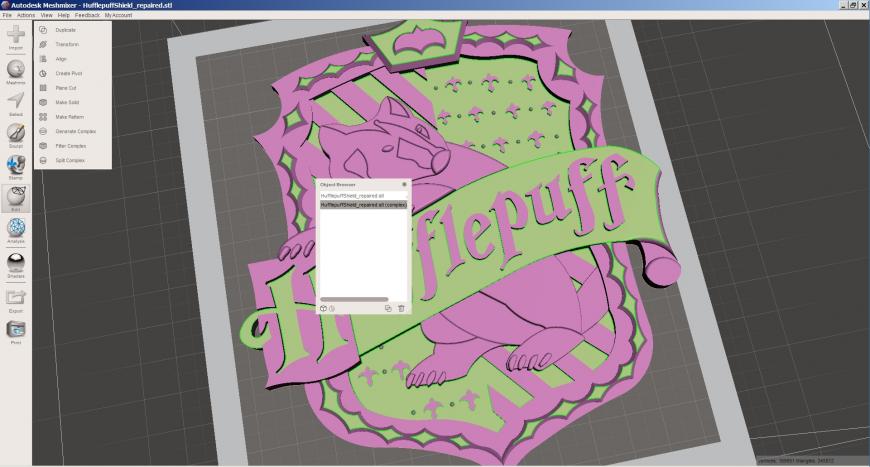
Всё, можно экспортировать. File -> Export. Выбираем STL Sequence, One File Per Region. Экспортируются два файла с индексами 0 и 1.
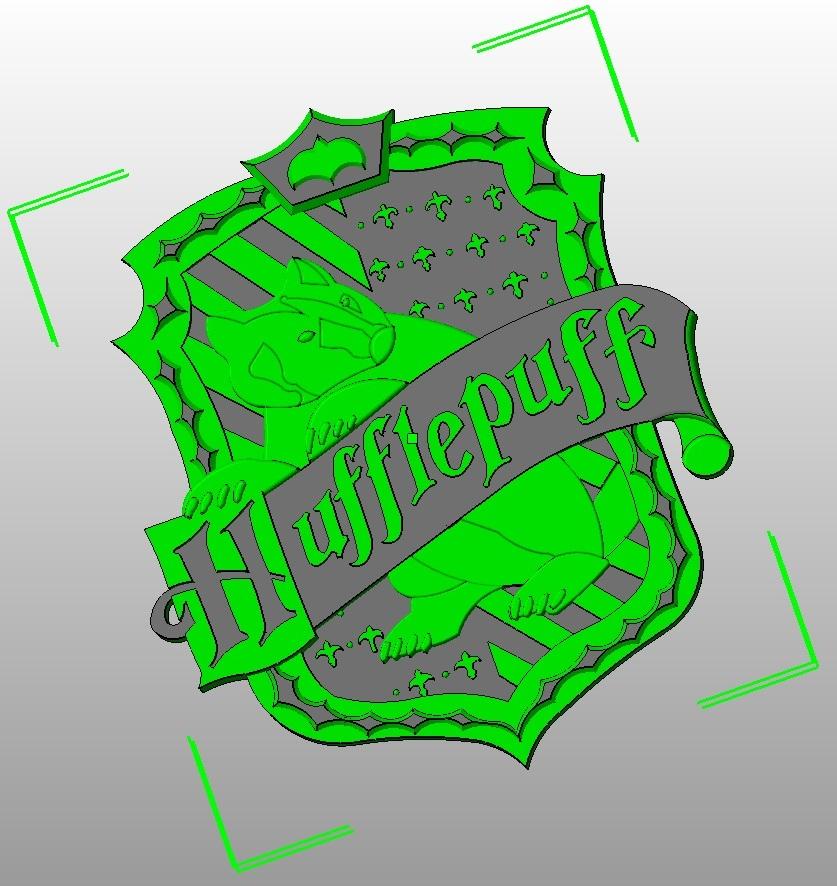
Подпишитесь на автора
Подпишитесь на автора, если вам нравятся его публикации. Тогда вы будете получать уведомления о его новых статьях.

Сам принтер выглядит вот так:

б) печатать один объект двумя видами материалов.
Я остановился на том чтоб напечатать двухцветного осьминожку.
Первое с чем я столкнулся — мне пришлось откалибровать принтер, чтоб экструдер2 начинал печатать с того же места, где и закончил печатать экструдер1, а не с того места, где экструдер2 остановился в тот момент когда закончил печать экструдер1.
Пока перебирал варианты, выучил вдоль и поперек программу ReplicatorG и варианты подключения принтера через USB. (а не через SD карточку)
(Еще я научился на ходу подкручивать платформу, чтоб экструдер1 не отковыривал то, что только что выдавил из себя экструдер2 и наоборот)
Параметры печати настраиваются гибко — можно печатать быстро, но не точно, а можно помедленнее, но слой к слою будет ложиться с высокой точностью.
Итак, я все окончательно настроил и… принтер выдал мне время печати 6 часов!

В итоге на следующий день я лицезрел вот такого симпатяшку:
П.С.
А еще мне советовали обработать осьминожку наждачкой, а потом и ацетоном, чтоб он был гладким и блестящим, но мне больше нравится рельефная фактура (с полосочками), ну или просто лень, и так сойдет.

А про что еще хотели бы вы прочитать / с чем поэкспериментировать / что еще напечатать?

В наше время 3D технологии стали залогом успешного бизнеса и основой многих творческих идей. 3D принтеры являются популярным оборудованием для создания трехмерных прототипов. Работа с таким устройством совсем не так проста, как с обычными печатающими механизмами. Больше об использовании 3D принтеров читайте далее.
Подготовка
Создаем собственный объект
Особенность программы SketchUp состоит в том, что в начальной точке объекта (в нашем случае — в центре координатной системы) нужно щелкнуть клавишей мыши и, не отпуская ее, тянуть. Установите курсор в области между зеленой и красной координатами.
Уточняем форму
От SketchUp — к программе принтера
Обклеиваем печатную платформу

Из руководства к своему принтеру узнайте, следует ли обклеить печатную платформу самоклеющейся пленкой. В случае с Ultimaker это необходимо, так как горячая печатная головка может расплавить платформу, сделанную из оргстекла, и это не позволит снять с нее готовый предмет. Катушка клейкой ленты входит в комплект устройства.
Если она кончится, возьмите вместо нее обычную малярную крепированную ленту (малярный скотч). Выньте печатную пластину и постарайтесь, чтобы полосы ложились на нее без морщин и нахлестов. Лучше всего это удается, если выравнивать следующую полосу по длинной стороне предыдущей и потом плотно прижимать ее.
Готовимся и начинаем
Двухцветная печать на 3д принтере — разделение разных цветов
Каждый цвет модели, которую вы хотите напечатать, разделяется на разные отдельные объекты STL. И затем назначается конкретному экструдеру.
Как только каждый из объектов STL установлен, модели объединяются и отправляются на 3D-принтер для печати.
Например, если вы печатаете игровые кубики, белый квадрат кубика будет одним объектом, а черные точки, представляющие числа, будут вторым объектом. Два отдельных объекта печатаются за один проход, объединяя их в процессе печати.

Окончательная обработка предмета

Когда процесс печати завершен, осторожно снимите готовый предмет, начиная с краев. При необходимости используйте тонкий шпатель. Обломите выступающие края, поддерживающие элементы и свисающие нити. Мелким напильником или шлифовальной шкуркой удалите ненужные остатки материала. Предмет можно покрасить обычными лаками или красками, в некоторых случаях поможет грунтовка для пластика. Лучше всего сначала проверить совместимость материалов на старых, неудачно напечатанных предметах.
Для чего нужна цветная 3D-печать

Большинство 3D-принтеров позволяют печатать только одним цветом. Этого достаточно при изготовлении инженерных прототипов или технических изделий. Но когда речь заходит о дизайне или художественном применении 3D-печати — возникает необходимость в получении цветных изделий.
Цветная 3D-печать нужна также и в технике. Благодаря ей конструкторы могут сразу оценить не только функциональные свойства разрабатываемого изделия, но и его эстетическую составляющую. Для цветной 3D-печати существует несколько технологий. Одни позволяют получить многоцветную печать в бытовых условия, другие — полноцветную в промышленных. В данной статье мы рассмотрим основные.
3D печать цветная: советы по окрашиванию
- Во-первых, важно знать, что 3D печать цветная в палитре CMYK лучше справляется с передачей светлых, ярких, контрастных цветов. Для получения хорошего результата избегайте размытых границ, градиентных переходов и теней. Сложные цвета, которые вы видите на фотографиях фотореалистичных моделей на самом деле достаточно трудно воспроизводить.
- Запомните, что некоторые цвета просто трудно печатать. К примеру коричневые тона трудно воспроизвести, потому что эти цвета требуют смешивания всех 4 красок (CMYK). И в результате мы можем получить непредсказуемый результат (большое количество краски и пористая поверхность порошка с неравномерным впитыванием).
- Непременно учитывайте при 3D моделировании толщину стенок, она очень важна в окрашивании.
3D печать цветная: особенности
Когда вы готовите к печати цветную 3D модель, вы задаете только цвет поверхности — текстура определяет цвет снаружи, а не внутри объекта. Собственно это правильно, поскольку принтеры могут окрасить только наружный слой модели. После того, как печать окончена, окуните каждую модель в Цианакрилат. Это покрытие увеличивает прочность модели, и придает цвету яркость и глубину. Если ваша модель имеет значительно меняющуюся толщину стенок, то различные секции модели поглотят различные объемы этого покрытия. В результате Вы будете видеть небольшие цветные изменения, особенно ярко этот эффект проявляется в массивных моделях.
Также обратите внимание на следующие моменты:
- Если Вы сделаете модель полой и будете выдерживать толщину стенок приблизительно в 3 мм, то цвет будет более равномерным, и стоимость 3D печати, кстати, сильно уменьшится;
- Если ваша модель требует переменной толщины стенок, лучше соблюдать плавный переход между толщинами, это позволит избежать внезапных изменений в насыщенности цвета;
- Техническое разрешение против фактического разрешения;
- Еще одна проблема, которую следует иметь в виду — вы работаем с порошком, который поглощает чернила. Даже при том, что разрешение струйной печатающей головки — 300DPI, эффективное разрешение текстурной карты вероятно более близко к 50DPI. Держите это в памяти, проектируя мелкие детали, особенно на маленьких моделях.
Как создается модель?

Для создания модели вам понадобится специальный редактор. Самым популярным редактором является 3D Max, предоставляющий все необходимое для новичка, и не слишком сложный в работе с компьютера. Его можно использовать и для создания моделей, и для мультипликации. Blender — бесплатный конкурент предыдущей программы.
Для того чтобы распечатать разноцветную фигуру, нужно скачать программу для разбавки модели на несколько слоев. Используйте программу, загрузите в нее созданный прототип и настройте слой, который необходимо окрасить в какой-либо цвет. Далее займитесь формулировкой G — кода, откройте его в редакторе и ищите номер, под которым находится слой для печати другого цвета. Сохраните файл. Перед тем, как напечатать этот слой, печатающая головка направится к отрегулированным координатам, а у вас будет полторы минуты для настройки нового цвета. После этого работа продолжится.
Полноцветные технологии печати
Печать пятью цветами — это хорошо, но человеческий глаз способен различать намного больше. На данный момент существует несколько технологий 3D-печати способных создавать детали в широкой цветовой гамме.
Комбинирование технологии FDM и струйной печати
Компания XYZ-printing разработала технологию, совмещающую функции FDM 3D-печати и цветной струйной печати. Печать происходит следующим образом: сначала происходит печать слоя специальным пористым пластиком, затем, по внешнему контуру слоя, происходит печать цветными чернилами. Данная технология реализуется в 3D-принтерах da Vinci Color.
da Vinci Color

Характеристики
- Технология печати: Fused Filament Fabrication , Цветная структурная струйная печать;
- Область печати: 200 х 200 х 150 мм;
- Скорость печати: до 180 мм/с;
- Количество сопел: 1;
- Количество цветных картриджей: 4;
- Минимальная толщина слоя: 100 микрон (0,1мм);
- Диаметр пластиковой нити: 1,75±0.1 мм;
- Диаметр сопла: 0,4 мм;
- Цена: 496 900 рублей (ориентировочная, точную цену узнавайте на сайте)
Пример печати данного принтера:

Печать по технологии PolyJet
3D-печать по технологии PolyJet очень похожа на печать обычным струйным принтером. Печатающие по этой технологии 3D-принтеры создают деталь послойным напылением жидкого фотополимерного пластика. Каждый слой отверждается ультрафиолетом, благодаря чему готовую деталь можно использовать сразу после снятия с принтера.

В процессе печати могут использоваться фотополимерные пластики с разными свойствами, что позволяет получать детали заданной прочности и упругости. В качестве поддержки используется специальный гелеобразный материал, легко удаляемый вручную или смываемый с помощью воды. Современные модели принтеров поддерживают до 500 000 цветов и оттенков.

Пример печати по данной технологии:

Более подробную информацию можно найти в нашей статье о 3D-принтерах Stratasys.
Печать по технологии SDL
Технология SDL представляет собой 3D-печать из обычных листов бумаги. На поверхности листа, с помощью обычного струйного принтера, печатается контур слоя изделия, затем лист подается в камеру 3D-печати, где он склеивается с предыдущим слоем, после чего лишняя бумага обрезается специальным лезвием. И так — слой за слоем.

На поверхность слоя, находящуюся внутри контура, наносится большее количество клея, чем на поверхность поддержки, которая будет обрезана — там его количество минимально, так как обрезки нужно склеить лишь на время печати, а потом как можно проще удалить. Типичным представителем 3D-принтеров, работающих по данной технологии, является MCOR Arke.
MCOR Arke

Характеристики
- Технология печати: SDL;
- Область печати: 240 х 205 х 125 мм;
- Материал печати: бумага;
- Разрешение: 4800 x 2400 DPI;
- Минимальная толщина слоя: 100 микрон (0,1мм);
- Цена: по запросу
Преимущество этой технологии — невысокая цена расходных материалов, высокое разрешение печати и большая цветовая гамма.

Печать по технологии CJP
Рабочим материалом для данной технологии является мелкодисперсный гипс. В ходе печати он слоями заполняет рабочую камеру. Каждый слой наносится и смачивается связующим веществом, в которое добавляются специализированные красители.

Благодаря низкой стоимости расходных материалов, большому объему печатной камеры и высокой скорости печати, данная технология широко применяется в печати архитектурных макетов и 3D-моделей людей. Напечатанные изделия покрываются клеевым составом, для придания дополнительной прочности.

Печать человека — посильная задача для принтера работающего по технологии CJP, фигурки получаются узнаваемыми. Про кейс печати фигурок людей можно прочитать в нашей статье о том, как начать бизнес с настольным 3D-принтером.
3D Systems ProJet 860Pro

Характеристики
- Технология печати: CJP
- Печать цветная, VisiJet PXL
- Производительность: 5-15 мм/час
- Размеры, мм: 1190 x 1160 x 1620
- Минимальная высота слоя: 0,5 мм
- Рабочая камера: 508 x 381 x 229 мм
- Разрешение, DPI: 600 х 540
- Толщина слоя от: 100 мкм
- Цена по запросу
Устраняем ошибки

При первых попытках печати настоятельно рекомендуется регулярно проверять ход процесса и останавливать его при возникновении проблем. Незаконченный предмет при этом приходит в негодность. Так, во время наших тестов на принтере Ultimaker иногда происходили задержки загрузки материала. Чтобы временно остановить подачу материала, принтер немного оттягивал пластиковую нить назад.
Редактирования Gcode

G91; Поставить в относительный режим
G1 Z10; Опустить стол (поднять печатающую головку) на 10 мм
G90; Вернуть в абсолютный режим
G1 X0 Y0; Переход в ноль (дом) по осям X & Y
M0 Нажмите, чтобы перезагрузить; Пауза и ожидание
G91; Поставить в относительный режим
G1 Z-10; Возвращаемся назад на 10 мм
G90; Вернуть в абсолютный режим
После выполнения 3D-принтером этих команд происходит возврат к последнему месту, в котором он был при сохранении печати.
Команда М600

Этот метод, как и предыдущий, позволяет в ручную вставить в G-код команду М600.
Преимущество перед вышеизложенным в том, что вы вставляете в код только одну строку с командой М600, и принтер сам производит откат головки в безопасное место, выбрасывает нить а потом ее загружает, и продолжает печать с прерванного места.
Если в вашем принтере при прошивке не активировали эту команду, то устройство ее проигнорирует.
Смена пластика
Самый простой но трудоемкий способ, это ручная смена цвета на 3Д принтере.
Вы должны находится возле принтера и пристально наблюдать за процессом печати. Чтобы в нужный момент успеть сменить пластик.
В большинстве 3д принтеров такая функция по смене филамента предусмотрена.
Выбираете в меню сменить пластик, а дальше следуйте инструкциям показанным на дисплее.
И так мы показали как можно модернизировать 3Д принтер и сделать его цветным. Конечно это потребует некоторых усилий и денежных затрат, но все же это дешевле чем покупать новый принтер с двойным экструдером. Дальнейшим расширением этой техники будет добавление нескольких пауз, чтобы сделать еще больше возможностей для смены цвета, но мы оставим это для ваших экспериментов!
Желаем вам удачи и красочных 3Д-моделей
Как запустить печать

Итак, вам удалось создать модель в специальном редакторе, но как ее распечатать? Сохраненный файл откройте в специальном редакторе Slic3r. Он является самым главным в работе принтера, поскольку регулирует траекторию движения печатающей головки, регулирует скорость поступления пластика и в целом определяет алгоритм работы печатающего устройства. Далее в файле откроются G — коды, после чего необходимо открыть Pronterface.
За это время головка подготовится к работе, после чего можно заняться печатью. Во время печати программа считывает G — код, который регулирует работу принтера. В это время на экране можно будет проследить процесс печати и определить, какой именно процесс происходит в данный момент.
СПРАВКА! В данном случае используются две программы, однако, существуют также ресурсы, вмещающие в себя основные черты главных программ, такие как RepRap и Skeinforge.
Рекомендации для использования 3D принтера

Для успешной обработки различных моделей новички должны знать следующие советы:
Читайте также:

