С помощью палитры цветов можно выбрать два цвета
Обновлено: 18.09.2024
Монохроматическая модель. Эта цветовая схема основана на одном оттенке цвета, и использует вариации, сделанные только лишь изменением насыщенности и яркости.
Результат комфортен для глаз, даже при использовании агрессивных цветов. Вместе с тем, труднее найти диакритические знаки и основные факты.
Также монохроматические вариации сделаны для каждого цвета в других схемах.
Комплементарная (контрастная) модель. Основной цвет дополнен его комплементом (цвета на противоположной стороне цветового круга). Создается один холодный и один теплый цвет — вы должны рассмотреть, какой из них будет доминирующим, и должен ли дизайн выглядеть холодным, или теплым.
Не следует злоупотреблять контрастными цветами в дизайне, используйте их только как цветовой акцент.
Триада образована тремя цветами, равномерно распределяя цветовой круг (120°). Цветовые схемы триады имеют много возможностей по сочетанию цветов, регулировке контраста, акцентов и баланса теплых/холодных цветов.
Модель цветовой тетрады (двойной контраст). Эта цветовая схема образована парой цветов и их контрастов. Она основана на Тетраде — четверке цветов, равномерно распределенных по цветовому кругу (90°). Тетрада — очень агрессивная цветовая схема, требующая хорошего планирования и деликатный подход к отношениям этих цветов.
Вы можете задать дистанцию смежных (вторичных) цветов, угол не должен превышать 60°.
Модель акцентированной аналогии. Это аналогичная модель с добавлением дополнительного (контрастного) цвета. Модель должна рассматриваться как дополнение — она добавляет напряженности к цветовой палитре, и слишком агрессивна в случае злоупотребления. Вместе с тем, она может быть использована в некоторых деталях, а так же в качестве цветового акцента — порой получается очень эффективная и элегантная цветовая гамма.
Оттенок. На этой вкладке отображается цветовой круг. Кликните по ней для регулировки оттенков основных, дополнительных, и вторичных цветов.
Регулировка цветовой схемы. На этой вкладке можно регулировать яркость/насыщенность цвета и контраст цветовой схемы, или просто выбрать из предопределенных настроек.
Информация о цветовой схеме. Кликните по этой вкладке для отображения значений цветов фактической цветовой схемы, а так же для экспорта их в различные форматы данных.
Оттенок основного цвета. Чтобы изменить значения, перетащите ползунок по цветовому кругу. Для ввода числового значения, дважды кликните по нему.
Оттенок дополнительного цвета. Чтобы изменить значения, перетащите ползунок по цветовому кругу. Для ввода числового значения, дважды кликните по нему.
Оттенок вторичного цвета. Чтобы изменить угол/дистанцию, перетащите ползунок дальше или ближе от основного цвета. Для ввода числового значения, дважды кликните по нему.
Оттенок вторичного цвета. Чтобы изменить угол/дистанцию, перетащите ползунок дальше или ближе от основного цвета. Для ввода числового значения, дважды кликните по нему.
Угол/дистанция оттенка вторичных цветов. Кликните для ввода числового значения. Имеет смысл только в цветовых схемах, использующих вторичные цвета.
Будьте осторожны: из-за ошибки округления во время преобразования, значение RGB, используемое в цветовой схеме, может немного отличаться от введенного значения.
Пресеты цветовых схем. Кликните и выберите предопределенные комбинации яркости, насыщенности и контрастности цветовой схемы.
Яркость и Насыщенность. Перетаскивайте ползунок по квадрату для регулировки яркости (вверх = светлее, вниз = темнее) и насыщенности (вправо = насыщенное, влево = разбавленное).
Контрастность цветовой схемы. Перетаскивайте ползунок по квадрату для регулировки контрастности вариантов цвета в схеме (вверх/вниз для темного варианта, влево/вправо для светлого варианта).
Контрастность цветовой схемы. Панель для регулировки яркости и насыщенности сразу всех вариантов схемы.
Список вариантов цвета. Выберите вариант цвета, а затем отрегулируйте его насыщенность и яркость при помощи ползунка на левом квадрате.
URL адрес цветовой схемы. Для каждой схемы существует уникальный ID. Вы можете сохранить эту ссылку в закладки, и вернуться к редактированию своей цветовой схемы в любой момент времени.
Предварительный просмотр цветовой палитры. Посмотрите, как выбранные цвета и их варианты сочетаются между собой.
Предварительный просмотр цветовой палитры. Посмотрите, как выбранные цвета и их варианты сочетаются между собой.
Пример веб-страницы (светлая/позитив). Кликните чтобы посмотреть пример веб-страницы, созданной при помощи текущей цветовой схемы. Это только пример, цвета палитры могут использоваться в сотнях разных вариаций.
Пример веб-страницы (темная/негатив). Кликните чтобы посмотреть пример веб-страницы, созданной при помощи текущей цветовой схемы. Это только пример, цвета палитры могут использоваться в сотнях разных вариаций.
Показать пример текста. Отметьте галочку, чтобы отобразить белый, черный и серый текст в окне предварительного просмотра цветовой схемы.
Симуляция зрения. Выберите пункты из списка для моделирования того, как люди с типичными нарушениями цветового зрения будут воспринимать вашу цветовую схему.
Цветовая модель PANTONE ™. Выберите цвета из группы цветов Pantone ™. © Pantone, Inc. All rights reserved. Соответствие цветов только приблизительное, вы получите только впечатление того, как могут выглядеть цвета Pantone. Руководство по Pantone — единственный надежный источник для просмотра и определения цветов.
Цветовая модель RAL ™. Выберите цвета из группы цветов RAL ™. © RAL GmbH. All rights reserved. Соответствие цветов только приблизительное. Используйте реальные карты цветов и коллекции RAL для просмотра и определения цветов.
Экспортировать вашу палитру. Выберите формат сохранения вашей цветовой схемы для дальнейшего использования.
Экспортировать в текстовый файл. Экспорт схемы в виде обычного текста, для удобного копирования/вставки значений цвета, или отправки по электронной почте.
Экспортировать в формате HTML. Экспорт цветовой схемы в виде HTML-таблицы, удобной для сохранения или печати.
Экспортировать в формате XML. Экспорт цветовой схемы как XML разметку, которая в дальнейшем может быть обработана XML-парсером.
Экспортировать в формате ACO. Экспорт схемы в формате палитры цветов Photoshop. Сохраните файл и импортируйте его в Photoshop, Fireworks или другом приложении, поддерживающем этот формат.
Экспортировать в формате ASE. Экспорт схемы в формате палитры цветов Adobe Creative Suite. Файлы "Adobe Swatch Exchange" работают в программах Adobe Photoshop, Adobe Illustrator, Adobe Indesign (начиная с версий CS2 и CS3), а так же могут быть загружены в Kuler.
Сохранить изображение в формате PNG. Инструмент для сохранения цветовой палитры в виде небольшого изображения.
Появилась удобная возможность поделиться цветовой палитрой с друзьями и коллегами, используя готовые коды для вставки картинки на форум или в блог.
Экспортировать в формате GPL. Экспорт схемы как цветовую палитру GIMP. Сохраните файл и импортируйте его в редакторе GIMP.
В Photoshop основной цвет используется для раскраски, заливки и обводки выделенных областей, а фоновый — для градиентной заливки и заполнения стираемых областей изображения. Основной и фоновый цвета также используются некоторыми фильтрами специальных эффектов.
По умолчанию основной цвет черный, а фоновый — белый. (В альфа-канале по умолчанию основной цвет белый, а фоновый — черный.)
Видеосовет | Создание сочетания клавиш для палитры цветов

Автор: Скотт Келби (Scott Kelby)
Выбор цветов в палитре инструментов
Текущий основной цвет отображается в палитре инструментов в верхнем поле выбора цвета, а текущий фоновый цвет — в нижнем.
Считывает точное значение пиксела в месте щелчка.
Среднее 3 x 3, Среднее 5 x 5, Среднее 11 x 11, Среднее 31 x 31, Среднее 51 x 51, Среднее 101 x 101
Считывает среднее значение указанного количества пикселов в области щелчка.
Образцы цвета берутся из всех слоев документа.
Образец цвета берется из активного слоя.
Чтобы выбрать новый основной цвет, щелкните изображение. Или поместите над изображением курсор, нажмите кнопку мыши и, не отпуская ее, проведите курсором по экрану. По мере движения поле выбора основного цвета будет динамически менять свой цвет. Отпустите кнопку мыши, чтобы зафиксировать выбор нового цвета.
Обзор палитры цветов Adobe
В палитре цветов Adobe цвет выбирается с использованием четырех цветовых моделей: HSB, RGB, Lab и CMYK. Палитра позволяет выбрать основной, фоновый и текстовый цвета, а также устанавливать целевые цвета для различных инструментов, команд и параметров.
Палитру цветов Adobe можно настроить на выбор только тех цветов, которые относятся к веб-палитре или к специальной цветовой системе. Также можно открыть палитру HDR (с высоким динамическим диапазоном), которая позволяет выбирать цвета для изображений HDR.
Поле цвета в палитре цветов Adobe отображает компоненты цвета в режимах HSB, RGB и Lab. Если известно точное числовое значение нужного цвета, его можно ввести в текстовые поля. Можно также пользоваться шкалой и просматривать выбор в поле цвета. При настройке цвета с помощью шкалы и поля цвета числовые значения изменяются соответствующим образом. Поле цвета справа от шкалы отображает в верхней половине отрегулированный цвет, а в нижней — исходный. Если цвет не является веб-цветом или выходит за пределы цветового охвата при печати (является непечатным) , выдается предупреждение.

A. Выбранный цвет B. Исходный цвет C. Отрегулированный цвет D. Значок предупреждения о выходе за пределы цветового охвата E. Значок предупреждения для цвета, который не является веб-цветом F. Отображение только веб-совместимых цветов G. Поле цвета H. Ползунок цвета I. Значения цвета
При выборе цвета в палитре цветов Adobe одновременно отображаются его числовые значения для режимов HSB, RGB, Lab и CMYK, а также значения в виде шестнадцатеричных цифр. Это позволяет увидеть, как цвет описывается в различных цветовых моделях.
Photoshop использует по умолчанию палитру цветов Adobe, однако можно пользоваться и другой палитрой, указав ее в параметрах настройки. Например, можно использовать встроенную палитру цветов операционной системы или палитру стороннего разработчика.
Палитра цветов также доступна, если используемая функция позволяет выбрать цвет. Например, по щелчку образца цвета на панели параметров некоторых инструментов или с помощью пипетки в некоторых диалоговых окнах настройки цветов.
Выбор цвета с помощью палитры цветов
Цвет можно выбрать, введя значения его компонентов в текстовых полях HSB, RGB и Lab либо используя шкалу и поле цвета.
Чтобы выбрать цвет при помощи шкалы и поля цвета, щелкните шкалу или переместите ее треугольник для указания одного из компонентов цвета. Затем переместите круглый маркер или щелкните поле цвета. Это позволит установить два оставшихся компонента цвета.
При настройке цвета с помощью шкалы и поля цвета числовые значения для других цветовых моделей изменяются соответствующим образом. Прямоугольник справа от шкалы отображает в верхней половине новый цвет, а в нижней — исходный. Если цвет не является веб-цветом или выходит за пределы цветового охвата , выдается предупреждение.
Выбор цвета в модели HSB
В цветовой модели HSB цветовой тон указывается в поле цвета как угол от 0° до 360°, который соответствует точке на цветовом круге. Насыщенность и яркость указываются в процентах. В поле цвета насыщенность цветового тона увеличивается слева направо, а яркость — снизу вверх.
Выбор цвета в модели RGB
Выберите цвет, указав его красный, зеленый и синий компоненты.
Выбранный цвет отображается в шкале со значением 0 (отсутствие этого цвета) снизу и значением 255 (максимальный уровень этого цвета) сверху. Поле цвета отображает диапазон двух других компонентов: первого по горизонтальной оси, а второго по вертикальной оси.
Выбор цвета в модели Lab
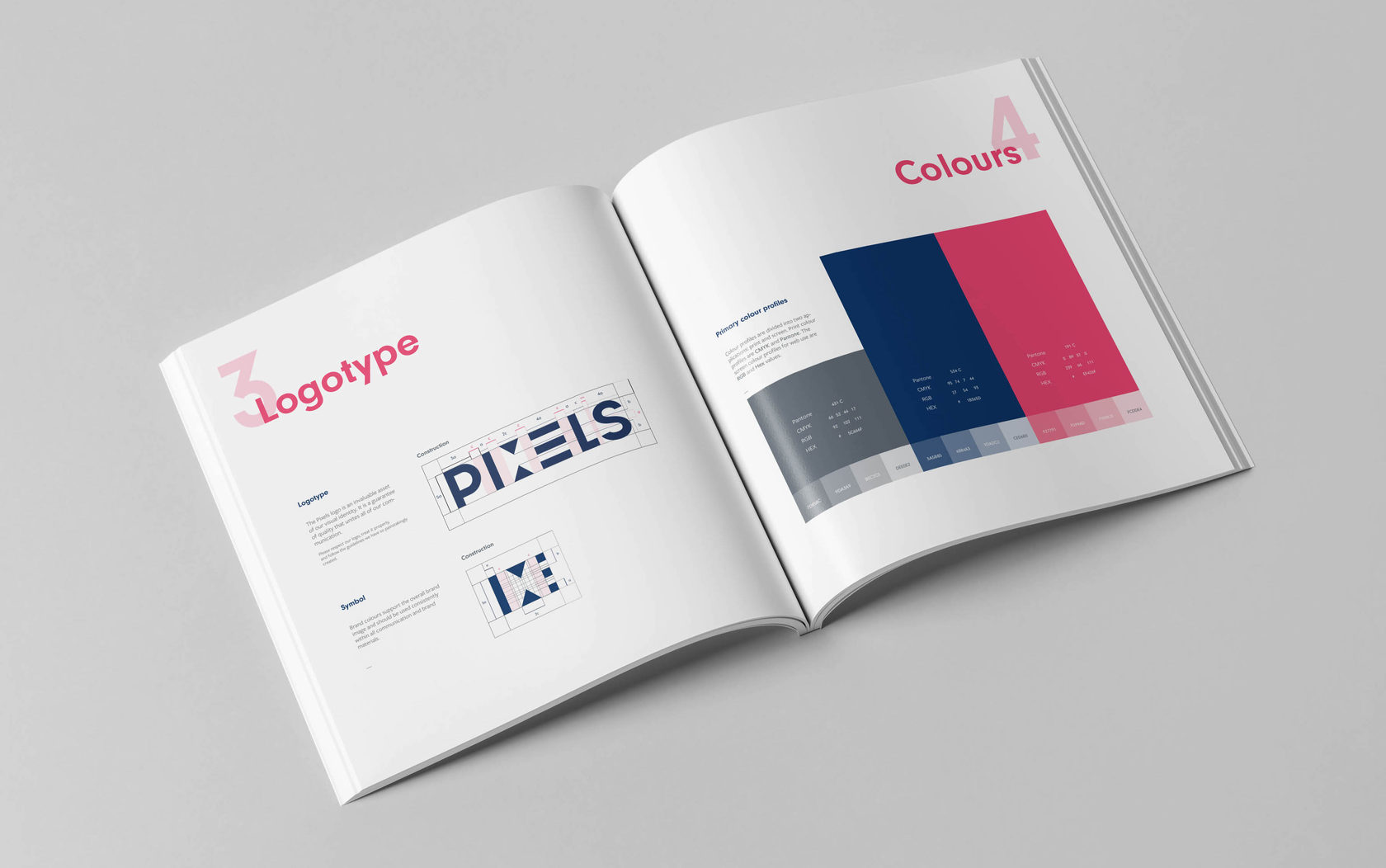
Если вы готовите презентацию для компании, логично воспользоваться элементами ее фирменного стиля. Основные и дополнительные корпоративные цвета, а также правила их использования обычно указываются в брендбуках.
Фирменный стиль компании
Этот подход поможет вам сэкономить время на выборе цветов и позволит легко придерживаться фирменного стиля компании.
Выбор цвета осуществляется в окне палитры цветов, с помощью инструмента Пипетка ( Eyedropper ) или в окне палитры Образцы ( Swatches ). В окне палитры цветов есть ряд параметров, о назначении которых знают далеко не все.
Урок показан в русифицированой программе Photoshop CS6 .

Диалоговое окно палитры цветов вызывается щелчком по образцу цвета на панели инструментов. Причём цвет можно выбрать как для цвета переднего, так и для цвета заднего планов.



Для выбора цвета просто щелкайте мышью по цвету в палитре, а если знаете цифровые значения трех составляющих цвета в модели RGB , то их необходимо ввести в соответствующие текстовые поля.

При выборе цвета в палитре помимо отображения образцов старого и нового цвета могут возникнуть две подсказки.
1. Первая обозначается треугольником с восклицательным знаком внутри и предупреждает о том, что выбранный цвет не является годным для печати, т. к. не входит в цветовой охват CMYK . Ниже под знаком предлагается образец цвета, которым можно заменить выбранный цвет, щелчок по нему производит замену.
2. Вторая обозначается кубиком, предупреждая о том, что выбранный цвет не является Web-цветом и при отображении браузером будет заменен на цвет, указанный ниже.
Например, на скриншоте выбран тёмно-зелёный цвет, который плох как для печати, так и для Web-страниц . Предлагается заменить его для печати на более темный оттенок, а для Интернета — на более светлый.


Палитра цветов Photoshop также предоставляет осуществить выбор цвета по специальным каталогам производителя. Для этого необходимо нажать кнопку Библиотеки цветов ( Colors Libraries ).

В результате чего окно палитры сменится на диалоговое окно, представленное на скриншоте ниже. Из списка Библиотека ( Book ) выбирается имя каталога, указывается цвет из шкалы цветов и, наконец, требуемый оттенок цвета. Для возврата к палитре необходимо нажать кнопку Палитра ( Picker ).
Работа с Web-цветами используется Web-дизайнерами для подготовки изображений к размещению в сети Интернет . Без диалогового окна Библиотеки цветов ( Colors Libraries ) не обойтись дизайнеру для подготовки изображения к печати в типографии.

Мы с Вами осуществили выбор цвета в окне палитры цветов.
Если Вы не хотите пропустить интересные уроки по обработке фотографий - подпишитесь на рассылку.
Проектируя новый продукт, дизайнеры часто затрудняются с составлением цветовой гаммы, так как существует неограниченное число возможных сочетаний. В этой статье мы рассмотрим восемь основных правил, которые могут помочь вам с выбором.

1. Ограничьте количество цветов
Если вам нужны дополнительные цвета, помимо тех, которые уже добавлены в палитру, используйте различные оттенки.
Как выстроить палитру
Но как выбрать эти два-три цвета? Тут вам поможет цветовой круг.

Такой круг из 12 цветов — один из основных материалов для составления палитры.
Существует целый ряд готовых стандартных схем, которые могут облегчить процесс создания палитры, особенно для новичков:

Одноцветные схемы оставляют очень приятное впечатление (особенно если выполнены в оттенках синего или зеленого). Как вы видите на примере Facebook, палитра выглядит очень аккуратно и элегантно.
С одноцветными палитрами работать проще всего: они содержат в себе только один цвет с различными вариациями в оттенках и насыщенности. Все оттенки цвета хорошо сочетаются друг с другом и создают успокаивающий эффект.
— Палитры из родственных цветов


Родственные цвета — это те, которые располагаются рядом друг с другом на круге.
— Палитры из комплементарных цветов

Используя комплементарные (противоположные) цвета, вы легко можете визуально выделить элемент.
Самые простые разновидности данного типа состоят из двух цветов, которые резко контрастируют друг с другом. Эта схема позволяет привлечь внимание смотрящего. При использовании комплементарной палитры необходимо определиться с основным цветом, а дополнительный применять, чтобы подчеркнуть ключевые элементы. Скажем, когда человеческий глаз видит какой-то объект, раскрашенный в разных оттенках зеленого цвета, мазок красного будет очень сильно выделяться на его фоне.

Всплески цвета на сером фоне — отличный способ притянуть взгляд. Дизайн, выполненный в белом и сером цветах с синими акцентами, мы можем видеть на сайте Dropbox.
Создать собственную палитру не так трудно, как думают многие. Есть очень простой способ, которым вы можете воспользоваться, чтобы получить отличный вариант: просто добавьте яркие акценты в нейтральную гамму (то есть такую, которую обычно называют черно-белой). Полученная палитра будет смотреться очень эффектно.
2. Черпайте вдохновение в природе
Лучшие сочетания цветов — те, которые мы берем из мира природы. Почему? Потому что для нашего глаза они выглядят наиболее естественно. Достаточно просто оглядеться, чтобы почерпнуть идеи. Если в повседневной жизни вы заметите какой-то особенно красивый или цепляющий глаз оттенок, попробуйте создать цветовую гамму на его основе. Просто делайте фото красивых пейзажей и выбирайте из них цвета для палитры.

Природа создает лучшие сочетания цветов. Из этой фотографии может получиться отличная цветовая схема.
3. Старайтесь придерживаться пропорции 6/3/1
При составлении палитры вам также пригодится вечно актуальное правило от дизайнеров интерьеров: пропорция 6/3/1 позволяет создать идеальный баланс цветов в любом пространстве.
Воплотить эту концепцию в реальность очень просто: ваш опорный цвет должен занимать 60% процентов, дополнительный — 30%, а 10% отводится на акценты. Основная идея состоит в том, что дополнительный цвет должен служить поддержкой для основного, но при этом быть легко различимым на его фоне. На цвет для визуального выделения отдельных областей приходится 10% экрана — можете использовать его для призыва к действию или же любого другого элемента.

4. Сначала проектируйте в черно-белой гамме
Играть с цветами — это весело. Неудивительно, что работа над проектом нередко начинается именно с выбора палитры. Искушение поставить поиск идеальной цветовой гаммы первым шагом велико, но я бы посоветовал вам побороть себя и для начала спроектировать интерфейс в оттенках серого. Сделайте черно-белый прототип приложения и используйте его как базовый вариант. В отсутствие цветов вы вынуждены будете сосредоточиться на расстояниях и расположении элементов.
Вводите цвет в последнюю очередь и очень целенаправленно.

5. Избегайте черного цвета

6. Выстраивайте визуальную иерархию при помощи контраста
Цвет — это инструмент, который направляет взгляд по нужной траектории. Чем сильнее вам нужно привлечь внимание к объекту, тем больше следует полагаться на контраст. Обычно высокую контрастность приберегают для самой важной информации или ключевых элементов. Если хотите, чтобы ваши пользователи что-то заметили или куда-то нажали, нужно, чтобы оно бросалось в глаза!

Благодаря контрасту одна область экрана заметно отличается от остальных.
7. Используйте цвет, чтобы воздействовать на эмоциональное состояние пользователя
Ни для кого не секрет, что цвета выражают определенные идеи и могут влиять на настроение людей. Эти идеи будут непосредственным образом влиять на то, как какое впечатление сложится у людей о вашем продукте.
При составлении палитры для интерфейса мало думать только, как все будет смотреться — нужно позаботиться и о том, как он будет восприниматься. Выбранные цвета могут как подкреплять тот образ бренда, который вы пытаетесь создать, так и противоречить ему. Чтобы было, с чего начать, я составил для вас небольшую памятку с базовыми ассоциациями для каждого цвета (в западной культуре).
Красный, Оранжевый, Желтый
Красный (страсть, сила, опасность, значимость): Красный — очень стимулирующий цвет. Он оставляет ощущение скорости и силы и ассоциируется с энергией. Уже доказано, что он влияет на нас даже на физиологическом уровне, ускоряя метаболизм и кровообращение. Именно поэтому люди даже читают быстрее и громче, когда видят красный цвет. Его хорошо использовать, чтобы быстро притянут взгляд пользователей или выделить отдельный элемент, требующий их внимания.
Оранжевый (озорной, бодрый, привлекательный, дешевый): Оранжевый — теплый и яркий цвет. Он создает атмосферу бодрости и навевает на пользователей чувство тепла и уюта. Некоторые исследователи утверждают, что оранжевый выражает идею дешевизны.
Желтый (веселый, приветливый, стимулирующий, привлекает внимание): Желтый — крайне разносторонний цвет, который объединяет в себе оттенки с разными значениями. Так, светло-желтый ассоциируется с солнцем, то есть с чем-то позитивным и дружелюбным. Более насыщенные тона оставляют впечатление древних времен и монументальности. Их часто применяют, когда нужно показать что-то незыблемым и мудрым.

Зеленый, Синий, Фиолетовый
Зеленый (естественный, безопасный, свежий): Зеленый выражает идею слияния с окружающим миром и близости к природе. Также он связан в нашем сознании с ростом, вследствие чего его широко используют в сфере бизнеса. Зеленый может ассоциироваться и с этическими установками.
Синий (спокойный, ответственный, заслуживающий доверия, надежный): Синий цвет обычно ассоциируется с чувствами покоя и умиротворения, а также с силой и надежностью, что в общем дает ощущение профессионализма и возбуждает доверие. Синий внушает нам, что мы в безопасности. По этой причине его активно используют банки и IT-компании. У многих титанов на рынке социальных сетей (Facebook, Twitter, LinkedIn) в интерфейсе также фигурирует синий.
Фиолетовый (роскошный, загадочный, романтический, духовный): Фиолетовый исторически считается цветом, связанным с людьми королевских кровей, и намекает, что продукт относится к категории элитных.

Розовый, Черный, Белый, Серый
Розовый (женственность, невинность, юность): Наиболее широко известная ассоциация с розовым цветом — это женственность.
Черный (сильный, изысканный, загадочный, вызывающий): Черный привлекает внимание быстрее, чем любой другой цвет, даже красный. Как правило, его применяют только для текста и акцентов.
Белый (чистота, здоровье, невинность, добродетельность): Белый хорошо подчеркивает цвета, которые его окружают, поэтому его часто выбирают в качестве дополнительного цвета.
Серый (нейтральный, официальный, изысканный, стерильный): Серый оставляет нейтральное чувство и может принимать на себя характеристики как черного, так и белого. Выступая в роли основного цвета, создает официальную атмосферу.

Здесь важно отметить, что значения цветов могут сильно меняться в зависимости от обстоятельств и культурного контекста. Чтобы глубже ознакомиться с этой темой, прочитайте статью Symbolism Of Colors And Color Meanings Around The World.
8. Сделайте дизайн доступным
Доступность — одно из ключевых соображений для применения цвета в дизайне. В наши дни продукты должны быть доступны для всех и каждого, независимо от физических возможностей.
Не используйте цвет в качестве единственного индикатора
Примерно 8% мужчин и 0.5% женщин страдают той или иной формой дальтонизма — то есть каждый двенадцатый мужчина и каждая двухсотая женщина. Существуют разные его типы, однако самый распространенный — слепота на красный и зеленый. У человека, подверженного дальтонизму, обычно возникают сложности с различением любых оттенков этих двух цветов.

Слева направо: цветовой круг глазами обычного человека — Цветовой круг глазами человека с дейтеранопическим типом дальтонизма — Цветовой круг глазами человека с протанопическим типом дальтонизма.
Так как цветовая слепота принимает разные формы (одни не различают красный и зеленый, другие — желтый и синий, а еще кто-то видит все в оттенках серого), необходимо использовать сразу несколько визуальных маркеров, чтобы обозначить самые ключевые состояния в продукте. Для описания действий или контента помимо цвета можно подключать также начертания, символы, узоры, текстуры и текст.

Избегайте передавать информацию посредством красного и зеленого цветов — это будет крайне неудобно для людей, которые их не различают.
Делайте текст как можно контрастнее
Контраст — та область в теории цвета, которая имеет решающее значение для юзабилити. Подбирая цвет для текста, имейте в виду: наложение двух цветов с низкой контрастностью приведет к тому, что читать будет очень сложно.

Низкая контрастность может стать смертельным ударом для юзабилити.
Отслеживайте контрастность, чтобы быть уверенными, что цвет текста будет в достаточной степени выделяться относительно фонового цвета и даже человек с дальтонизмом или очень слабым зрением сможет различать слова. Коэффициент контраста — это математическое выражение того, насколько один цвет отличается от другого (обычно он записывается так: 1:1, 21:1). Чем больше разница между числами, тем сильнее цвета отличаются по яркости. На W3C рекомендуют следующие соотношения между яркостью текста и изображений:
- Если текст мелкий, соотношение должно быть не меньше 4.5:1;
- Для крупного текста (то есть 14 pt и выше для жирного шрифта, 18 pt и выше — для обычного) оптимально соотношение 3:1 и больше.

Бонус: Инструменты, необходимые для UX дизайнера
Чтобы вам было проще, я также привожу список самых полезных инструментов для подбора цветовой гаммы.
Adobe Color CC
Adobe Color CC (раннее известный как Kuler) — отличное решение, чтобы находить, редактировать и создавать палитры. Вы можете модифицировать каждый цвет, входящий в состав гаммы, или устанавливать его в качестве опорного буквально в пару кликов. Готовые палитры можно сохранять и добавлять в библиотеку; кроме того, в открытом доступе на сайте находится большое количество цветовых гамм, созданных другими членами сообщества.


Material Design
Гайдлайн от Material Design предлагает отличную цветовую гамму, которую вы можете использовать для иллюстраций или выбора брендовых цветов. Все цвета, которые она охватывает, подобраны так, что будут гармонировать друг с другом в любых сочетаниях.

Colorzilla
Colorzilla — расширение для браузеров Google Chrome и Mozilla Firefox, которое включает целую кучу инструментов для работы с цветом, включая пипетку с возможностью захвата цвета, генератор градиентов CSS и функцию просмотра палитр.

Coolors.co
Coolors.co — мощный инструмент для построения палитры из нескольких цветов. Вы можете просто закрепить нужный цвет и нажать на пробел, чтобы получить новую гамму. Что особенно здорово, здесь вы не ограничены единственным вариантом — можно создавать разные палитры, меняя параметры на старте.

Мне особенно нравится делать палитры при помощи фотографий. Данный инструмент позволяет загружать фото и выстраивать палитру из цветов, которые на нем присутствуют.

Симулятор дальтонизма в Adobe Photoshop
Photoshop позволяет проверить, насколько ваш дизайн универсально доступен. Достаточно перейти на вкладку View > Proof Setup и выбрать интересующий ваш тип (Protanopia type или Deuteranopia type).


Цвет — это один из самых мощных инструментов в арсенале дизайнере, но и освоить его непросто. Надеюсь, правила, которые я перечислил, пригодятся новчикам, чтобы заложить базу. Следующий шаг — практика: ведь единственный способ набить руку в создании палитр — заниматься этим как можно больше.
Читайте также:

