Как размножить деревья в 3д максе
Обновлено: 18.09.2024
В результате ваших операций, думаю, у вас получилось немного схематичное дерево без листьев. Можно ему немного добавить реалистичности, используя команду Modify/Edit Mesh выделить ствол и часть веток и потянуть их немного вниз. И под конец, назначьте дереву какой-нибудь коричневый материал.
Теперь будем приделывать листья.
В командной панели, во вкладке Create нажмите кнопку Shapes и используя инструмент Line нарисуйте небольшой ромбик. Выберите вкладку Hierarchy и нажав кнопку Affect Pivot Only перетащите центральную ось туда, где у листка должен быть черенок. Для того, чтобы линии превратились в плоскую поверхность выберите вкладку Edit Mesh и нажмите кнопку Mesh Select. Затем в редакторе материалов выберите материал с зеленым цветом и присвойте его получившемуся листку. Теперь, используя уже освоенный инструмент Scatter раскидайте листья по всему дереву.
Выделите на стволе поверхности верхушки и веток, выберите листок и в Scatter задайте следующие параметры:
Для Sours Object Parameters:
Duplicates: 1000
Для Distribution Object Parameters:
Выберите Perpendicular и Use Selected Faces Only
Distribute Using - Random Faces.
Transforms: X: 360,0 Y: 360,0 Z: 0,0
Display 1,0% и выберите Hide Distribution Object
Теперь нажмите Pick Distribution Object и кликните по стволу. Чтобы получившаяся листва была немного ниже веток, выделите один ствол и немного приподнимите его относительно листьев. Можно еще немного закрутить ствол вокруг своей оси при помощи инструмента , чтобы ветки небыли расположены симметрично друг под друго. Вообще-то существует Plug-in Tree Factory, в котором все вышеописанные процессы автоматизированы, но, по моему, там сильно переборщили с установкой всевозможных параметров и в результате работы получается не меньше, да и глюковатый он какой-то.

Наполнение сцены – очень важная часть работы. Но сделать это не всегда просто. Особенно, когда нужно расположить множество одинаковых или схожих объектов, камней, деревьев или травы. Сложность в том, что у каждого должно быть свое место, разный угол поворота, разный размер. А иногда необходимо просто раскидать по сцене кучу самых разный предметов.
Наполнение сцены – очень важная часть работы. Но сделать это не всегда просто. Особенно, когда нужно расположить множество одинаковых или схожих объектов, камней, деревьев или травы. Сложность в том, что у каждого должно быть свое место, разный угол поворота, разный размер. А иногда необходимо просто раскидать по сцене кучу самых разный предметов. И поможет вам в этом Corona Scatter. Этот инструмент устанавливается вместе с программой Corona Renderer. Если у вас еще нет этой программы, то в этой статье объясняется, как ее установить. А теперь разберемся с работой самого инструмента.
1. Где найти?
Corona Scatter находится в Create – Geometry – Corona – CScatter. Нажав на кнопку, нужно растянуть плоскость в рабочей области. Стоит заметить, что все новые плоскости нумеруются по порядку. С плоскостью Corona Scatter можно взаимодействовать как с большинством других объектов. Ее можно перемещать, поворачивать, масштабировать, даже можно накладывать модификаторы. Но это никак не скажется на работе инструмента. Ведь эта плоскость всего лишь визуальное отображение инструмента.
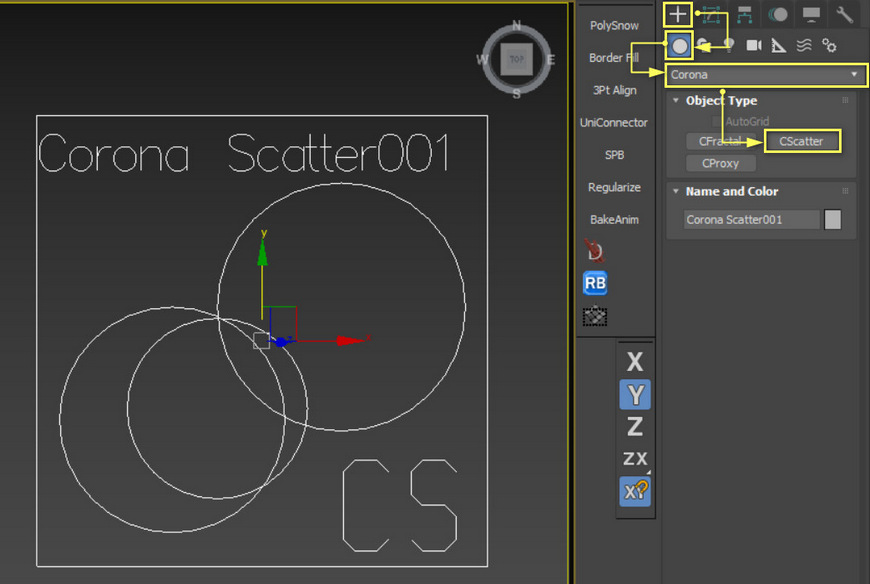
2. Основы работы
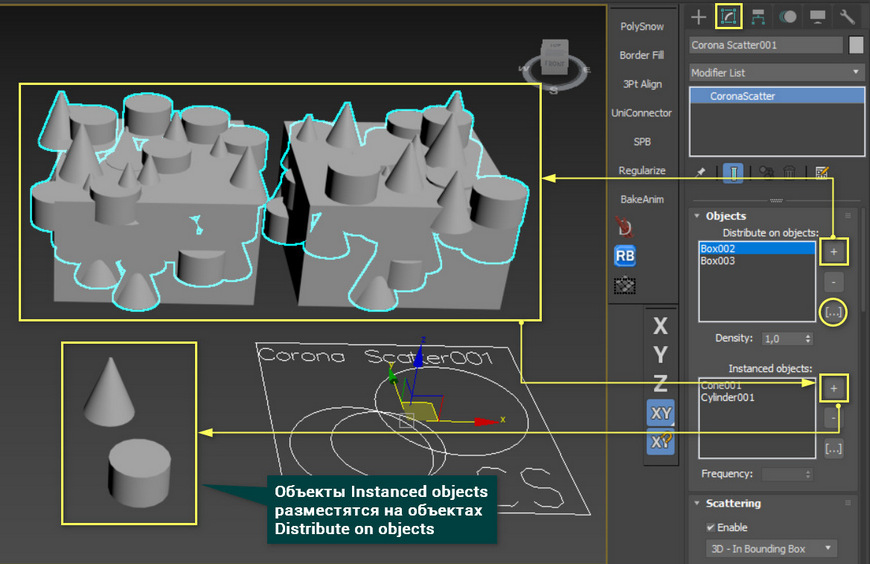
Параметр Density позволяет менять соотношение располагаемых объектов между основными. Frequency меняет соотношение располагаемых объектов между собой.
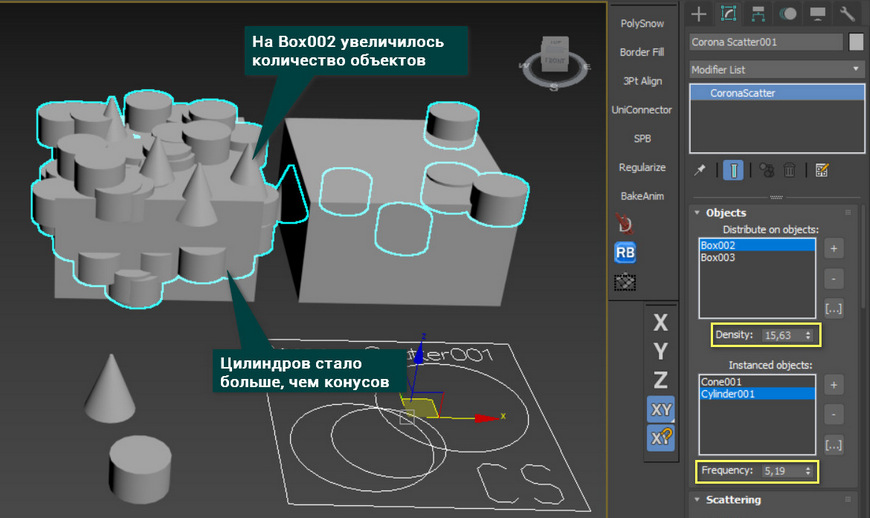
В разделе Scattering можно выбрать способ расположения объектов. Наиболее популярные — это 2D и 3D. 2D помещает объекты по их точке опоры (Pivot) на поверхность предмета. 3D размещает случайно по всему объему предмета. Max. limit ограничивает максимальное количество размещаемых объектов. Rnd seed позволяет выбрать один из множества вариантов случайного расположения. Avoid collisions позволяет отдалить размещаемые объекты друг от друга, чтобы они не пересекались.
Кнопка Convert to max geometry превращает все расположенные объекты в реальную геометрию. После этого, с каждым расположенным объектом можно взаимодействовать отдельно.

3. Случайная трансформация
Очень важным и полезным является окно Transformations. В нем имеется 3 схожих подраздела: Translation, Rotation, Scale. Каждый из них отвечает за соответствующие действия: передвижение, вращение, масштабирование. Настройки у параметров очень похожи. Изменять значения нужно рядом с буквой, обозначающей ось, по которой произойдут изменения. Затем указывается диапазон значений From – To (от - до). В нижней части раздела находится значения шага изменения и оси, по которым шаг будет производится.
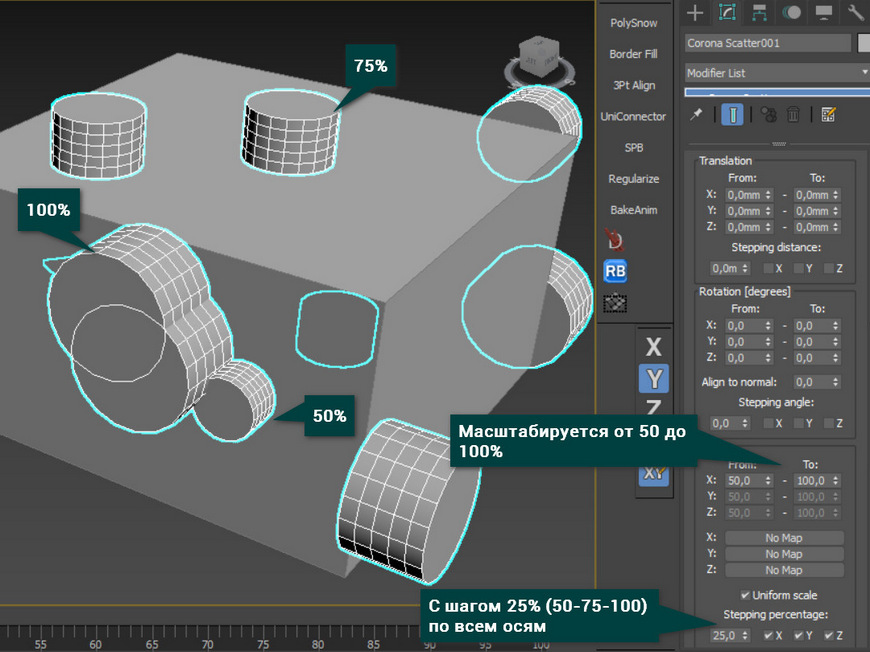
Можно выбирать одновременно несколько осей и в разных разделах. Но для того, чтобы масштабировать все оси отдельно, нужно снять галочку Uniform scale.
4. Viewport display и Surface scattering
Viewport display содержит в себе настройки отображения распределяемых объектов в рабочей области. Previz type позволяет выбрать, как отображать все созданные объекты. Displayed [%] показывает, сколько новых объектов будет отображаться в рабочей области. Но бывает так, что это значение работает не совсем корректно. Например, оно может показать чуть больше или чуть меньше объектов, чем должно. Icon size изменяет размер плоскости Corona Scatter. Это нужно исключительно для удобства взаимодействия. Параметр Points [%] работает так же, как Displayed [%], но для типа отображения Point cloud. Так же можно выбрать автоматическое обновление (Update automatically) или ручное (снять галочку и нажимать Update now).
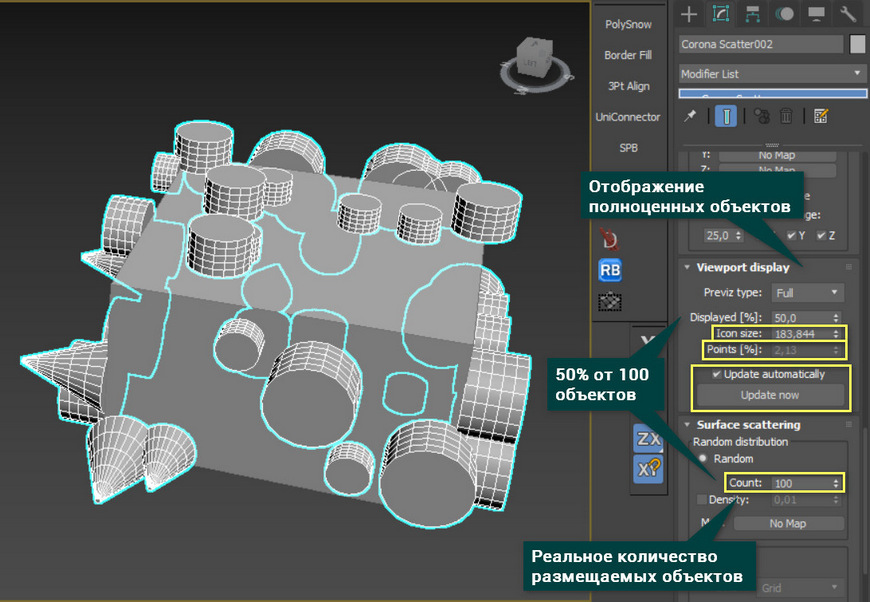
Surface scattering управляет объемом и типом располагаемых объектов. Параметр Count отвечает за реальное количество создаваемых объектов. Так же можно выбрать распределение по UV координатам, выбирать канал и настраивать. Но с такой необходимостью редко можно встретиться.
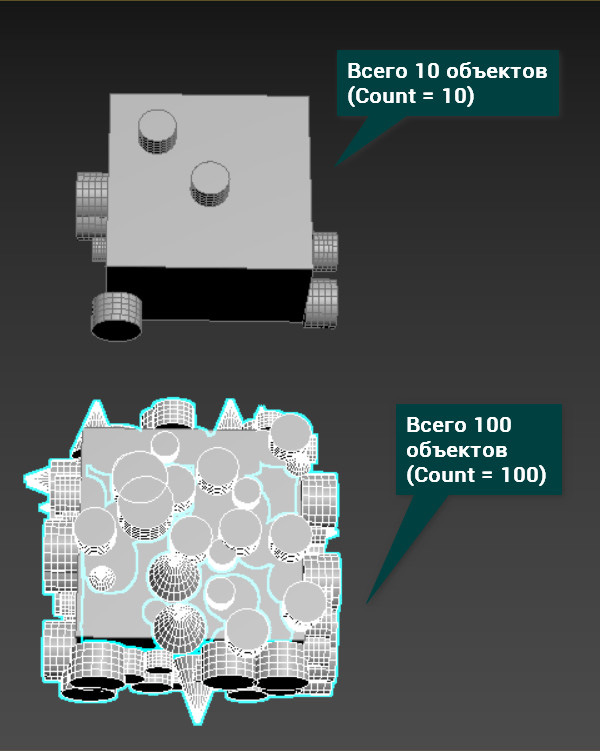
5. Создание травы
Используя все перечисленные выше инструменты, вы сможете размножать объекты по поверхности. Самый простой пример – трава.
- Добавьте модели травы и плоскость в CoronaScatter, как показано в разделе 2 этой статьи.
- Настройте поворот и размеры травы, как в разделе 3.
- Установите нужное значение Count, чтобы заполнить плоскость земли.
В итоге у вас получится поверхность, покрытая травой. В зависимости от количества повторяющихся моделей, трава будет гуще или реже.
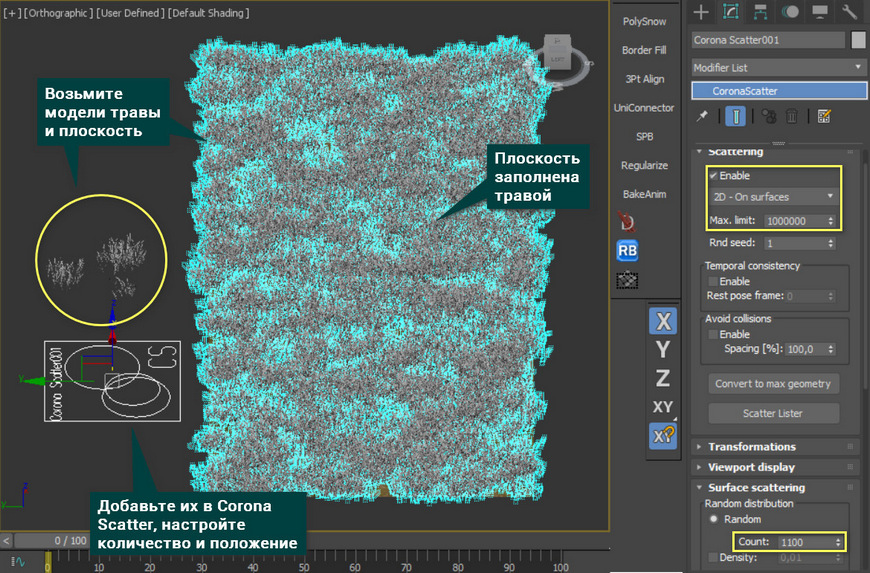
Пускай у этого инструмента не слишком много функций, но их достаточно для выполнения большинства задач. При желании на одном объекте можно объединять несколько Corona Scatter. Это придает еще большую гибкость. Но важно понимать, что чем больше объектов будет в сцене, тем сложнее будет визуализация. Да, для рабочей области инструмент хорошо оптимизирован. Только для рендера вычисления могут оказаться слишком обширными.
Каждый рабочий день может стать началом в изучении чего–то нового, что прежде вы никогда не пробовали или боялись попробовать. В таких случаях на помощь могут прийти плагины, скрипты и инструменты, которые упрощают работу в разы. Одним из таких инструментов является Corona Scatter.
Содержание
Corona Scatter – незаменимый инструмент в создании растительности, ворса, шерсти, волос и прочего террейна, включающего в себя обилие плотно расположенных друг к другу 3D–объектов.
Потенциал Corona Scatter очень велик и найти ему применение можно в разных областях 3D–моделирования. Чаще всего данный инструмент используют в экстерьерных сценах для создания травы и прочей растительности в видимой камерой области. Его особенность и одновременно преимущество в том, что можно добиться реалистичного и естественного расположения растительности по поверхности, не совершая при этом большое количество действий вручную.
Но не стоит пренебрегать данным инструментом в других сферах, по аналогии с растительностью его можно использовать в еще больших по масштабу проектах, например, при градостроительстве. Это вам не цветочки сажать :D
Давайте я подробно покажу все параметры данного инструмента, чтобы вы понимали весь спектр его возможностей, которых можно добиться с его помощью. Обещаю, результат вас не оставит равнодушным и вы больше не сможете игнорировать использование Corona Scatter ;)
Где скачать Corona Scatter для 3ds Max
Для начала давайте разберемся где вообще достать данный инструмент и как его установить. На самом деле, для того, чтобы воспользоваться Corona Scatter – скачивать ничего не придется. Если у вас установлена одна из версий Corona Render, то обозреваемый нами инструмент уже входит в комплект с программным обеспечением и вам достаточно его только найти на панели инструментов:
- Находим на панели с инструментами раздел Create.
- Далее кликаем на иконку подраздела Geometry.
- В подразделе Geometry кликаем по списку Standard Primitives и находим пункт Corona.
Настройки и параметры Corona Scatter
Перед тем как приступить к практической части, изучим все настройки и параметры Corona Scatter. Так у вас будет общее представление о возможностях инструмента, чтобы без проблем понимать о чем идет речь в практической части.
Чтобы попасть в раздел настроек Corona Scatter понять как им пользоваться вам нужно выбрать ранее созданную плоскость, как на GIF–изображении выше, а затем кликаем на вкладку Modify. Там отобразится перечень с обилием настроек и параметров, рассмотрим их по порядку:
Objects

В данном разделе вы можете выбирать нужные вам объекты для рассеивания их по выбранной вами поверхности и дальнейших манипуляций с ними. Назовем их объектами для скаттеринга.
Distribute-on objects – данное окошко позволяет выбирать нужные вам плоскости или объекты, на которых будут располагаться другие выбранные вами объекты.
+ (знак плюса) – нажатие кнопки позволяет выбрать нужные вам объекты из сцены во вьюпорте.
– (знак минуса) – нажатие кнопки позволяет исключить нужные вам объекты из сцены во вьюпорте.
[. ] – нажатие кнопки открывает отдельное меню со всеми объектами в вашем проекте, позволяя выбрать нужные вам объекты из сцены или исключить некоторые из них.
Instanced objects – данное окошко позволяет выбирать нужные вам объекты для их дальнейшего расположения на плоскостях или объектах, выбранных ранее в окошке Distribute–on objects.
+ (знак плюса) – нажатие кнопки позволяет выбрать нужные вам объекты из сцены во вьюпорте.
– (знак минуса) – нажатие кнопки позволяет исключить нужные вам объекты из сцены во вьюпорте.
[. ] – нажатие кнопки открывает отдельное меню со всеми объектами в вашем проекте, позволяя выбрать нужные вам объекты из сцены или исключить некоторые из них.
Scattering
Enable – наличие галочки активирует один из видов отображения объектов, нужных вам для эффекта рассеивания по площади поверхности. Данный пункт имеет 3 типа отображения:
- 1D On splines – активирует отображение объектов для скаттеринга только вдоль сплайнов. Данный режим может пригодиться вам в создании различных туннелей, труб, декоративных изгородей, заборов и пр.
- 2D On surfaces – активирует отображение объектов для скаттеринга по имеющимся, выбранными вами геометрическим поверхностям. Данный режим чаще всего используется в создании различного террейна и ландшафта.
- 3D In bounding box – активирует отображение объектов для скаттеринга в пределах границ объемного объекта, например коробки. Данный режим может пригодиться в наполнении внутренних частей тех или иных объектов, например, жвачка в аппаратах с жевательной резинкой, пузырьки в аквариумах или детский аттракцион – бассейн с шариками.
Rod seed – изменение этого параметра позволяет расположить объекты по поверхности случайным образом. Можете регулировать данный параметр так, как считаете нужным.
Temporal consistency

Enable – наличие галочки активирует функционал, ответственный за нужное вам отображение объектов на поверхностях при работе с анимацией. Если ваш проект связан только со статическими кадрами для рендеринга, то можете снять галочку с этого пункта. За манипуляции отвечает следующий параметр:
Rest pose frame – этот параметр позволяет отрегулировать нужный вам кадр, с которого будут происходить изменения при активации Temporal consistency.
Avoid collisions

Enable – наличие галочки активирует функционал, ответственный за пересечение объектов на выбранной вами поверхности друг с другом. За манипуляции отвечает следующий параметр:
Spacing [%] – этот параметр позволяет отрегулировать расстояние между объектами во избежания пересечения коллизии друг с другом (в процентах). Очень удобный параметр, если, допустим, вам нужно отрендерить определенные группы зданий на фоне, но так, чтобы ни одно из них не пересекались друг с другом. Оставив значение по умолчанию – 100%, ни один объект на плоскости не пересечется с другим. Но если это какой–нибудь лес, то реалистичнее будет, когда кроны деревьев будут пересекаться с такими же деревьями как и в реальной жизни. Для этого можете задать среднее значение для подобных объектов в 60–70%. В любом случае, пробуйте изменять данный параметр так, чтобы он лучшим образом повлиял на правильность выполнения и внешний вид именно вашего проекта.
Далее имеется 2 кнопки, на них тоже стоит обратить внимание, так как случайное нажатие одной из них может привести к поломке и зависанию вашей сцены:
Convert to max geometry – нажатие кнопки сконвертирует все имеющиеся объекты скаттеринга в 3D–геометрию. Проще говоря, если рассматривать это на примере с деревьями, то каждое дерево, размноженное и посеянное на определенной поверхности с помощью Corona Scatter, превратится в отдельный объект, а именно будет иметь свою собственную геометрию. Это чревато зависаниями, вылетами и поломками вашей сцены. Не нажимайте данную кнопку, если объекты рассеивания исчисляются не одним десятком!
Scatter lister – нажатие кнопки открывает отдельное меню с информацией по каждому созданному объекту Corona Scatter. Там вы можете производить различные манипуляции, частично похожими на перечень настроек из вкладки Modify, только тут каждый объект Corona Scatter у вас под рукой.
Войти
Авторизуясь в LiveJournal с помощью стороннего сервиса вы принимаете условия Пользовательского соглашения LiveJournal
3ds Max. Как быстро разбросать мелочь? Операция Scatter.
Операция Scatter в 3ds Max
Для того, чтобы хаотично распредилить какой-нибудь мелкий объект по поверхности более крупного объекта в 3ds Max можно использовать операцию Scatter.
Например, создадим из плоскости "горку", а из примитива Box - одно зерно кофе (рис.1).
Рис.1. Зерно кофе и изогнутая плоскость в качестве основы для распределения.
Рис.2. Команда Scatter
4. Настройте параметры (рис.3):
Duplicates - количество дубликатов, выбертите способ распределения, например, Even и задайте углы поворота Rotation в свитке Transforms.
Рис.3. Распределение зерен по плоскости.
5. Для того, чтобы не было видно дубликата плоскости включите флажок Hide Distribution Object в свитке Display (рис.4).
С
Рис.4. Свиток Display
Поставив свет и назначив материалы можно получить такой результат при визуализации, как на рис.5.
Рис. 5. Результат при визуализации.
Если вы потратите немного побольше времени на настройку сцены, то у вас получится результат гораздо лучше, чем в этом примере.
- Курсы 3ds Max, VRay, Maya, AutoCAD, Blender очно и через Интернет
- Визуализация архитектуры и интерьеров
- Моделирование и визуализация объектов любой сложности
- Создание рекламных и презентационных роликов
- Консультации и семинары "3D для дизайнеров и архитекторов"
Учитесь у профессионалов, думайте как профессионал, станьте профессионалом!

Это все одна большая сцена, из фотошопа только цветокоррекция.

Фрагмент рендера.
Нет, железо у нас самое обычное. Но мы работаем на основе двух важных принципов:
Мы не прорабатываем то, чего не будет видно.
Подход к организации работы над проектом. Мы заранее учитываем возможность работы со сложными сценами.
После прочтения этой статьи, вам может показаться, что эти правила только замедляют работу. Но это обманчивое предположение. Эти принципы быстро входят в привычку, нужно только постоянно им следовать. В итоге вы сможете работать со сценой любого объема в сжатые сроки.
Конфигурация железа.
Начнем с типовой конфигурации компьютеров, на которых собираются наши проекты.
- Процессор Intell i7 3770k
- 32 GB Ram (память сейчас недорогая, не экономьте на ней)
- SSD жесткий диск
- Видеокарта GTX 650 2 ГБ
- x64 Windows, позволяет обойти ограничение в 3Gb памяти.
Как видите, компьютеры мощные, но ничего особенного (актуально в начале 2015г.)
Секрет успеха кроется в организации сцены и правилах работы. Пройдемся по главным моментам:
Поликаунт.

Количество полигонов, из которых собирается основная сцена, редко превышает показатель в 16 миллионов. Главное правило — количество полигонов должно быть оправданным. Мы не моделируем мелкие детали, не снимаем фаски на объектах, которые будут показаны издалека. В среднем, на один многоэтажный дом мы закладываем не более 200 тыс. полигонов.

VrayProxy.
объект будет активно копироваться в сцене
объект имеет в себе слишком много полигонов
Это очень важно, особенно это касается деревьев, кустов и автомобилей, так как в них больше всего полигонов и чаще всего мы активно копируем их в сцене.

Копирование объектов.
MultiScatter.
Общий совет: по максимуму используйте готовое.

File > References > Xref scene
собирать сцену из нескольких частей
каждый сотрудник сможет работать над своей частью сцены, независимо от коллег




Один из ракурсов проекта
Для удобства и оптимизации работы мы активно используем слои. Они позволяют временно отключить группу объектов, которая в данный момент не нужна.

Всегда отключайте слои, с которыми вы в данный момент не работаете.
Текстуры
Мы используем только текстуры в формате JPEG. Мы не рекомендуем использовать текстуры в формате TIFF и PNG, так как они занимают много памяти и сильно снижают общую производительность.
Материалы
Оптимизация вьюпорта
Оптимизированный вьюпорт — залог быстрой и эффективной работы.
Для удобства работы с большими сценами во вьюпорте, мы используем следующие правила:
Отключаем отображение текстур, если в данный момент не требуется работать с UVW Map. Все текстуры можно отключить во вкладке Display > Shaded: object Color.

Отключаем отображение всех Xref, с которыми мы в данный момент не работаем.




Рендер. Превью.
Подготовка сцены к рендеру.
Совет: при импорте или мердже модели из библиотек в рабочую сцену, проверяйте и оптимизируйте ее в отдельной чистой сцене. Это позволит исключить проблемные материалы, потерянные текстуры и прочие неприятности.
2. Сцена не должна содержать кириллицу или любой другой язык в названиях объектов, материалов, названии сцены и т. д. Только латинские символы. Сетевой рендер не поддерживает кириллицу, это приведет к ошибкам при сетевом рендеринге.
3. Сцена не должна содержать стандартные и Raytrace материалы. Это приводит к зависаниям сцены, вылетам или пятнам.

Мы используем рендеринг по сети, поэтому все рабочие файлы должны быть на сервере. Мы не храним файлы на локальном компьютере, т. к. в этом случае на рендере появятся места без текстур или потерянные прокси.
Типовые настройки рендера выглядят так:

Vray Global switches:
Reflection/refraction max depth: 3 — этого параметра хватает для большинства сцен. Не рендерятся лишние переотражения. При необходимости, можно увеличить.
Vray: System
Default geometry: Static
Dynamic memory limit: 30000Mb
Это значительно ускоряет рендер.
Надеюсь мои советы помогут вам работать с очень большими проектами.
Проект рендерила и собирала наш ведущий визуализатор Анна Литовец.
Читайте также:

