Как обрезать диск с помощью виктории
Обновлено: 08.07.2024
Рано или поздно любой пользователь компьютера (ноутбука) сталкивается с проблемами, вызванными неправильной работой жесткого диска ( прим. : обычно называют коротко - HDD ) .
Чаще всего, симптомами того, что с HDD не всё в порядке, являются:
- невозможность загрузки "старой" Windows (и установки новой);
- сброс некоторых настроек ОС или программ; Windows (и др. программ);
- невозможность открыть какие-либо файлы или программы (часто может появляться ошибка, связанная с целостностью файлов);
- очень медленное копирование и чтение файлов; при обращении к диску и попытке открыть (прочитать) какой-либо файл с него; при попытке чтения, копирования файлов с диска;
- появление щелчков, скрежета, постукивания и пр. при работе диска (особо обратите на это внимание, если раньше их не было!);
- беспричинные перезагрузки компьютера и пр.
При появлении симптомов, перечисленных выше, первым делом (пока еще всё работает) — я рекомендую скопировать все важные документы на отдельный носитель.
Ну, а после этого, можно приступить к проверке.
👉 В помощь!
Диагностика и проверка диска за 5 мин. для начинающих (быстрый тест в новой Victoria 5) — 👉 см. инструкцию.

Проверка жесткого диска
Вообще, любой диск — штука достаточно хрупкая, и при не осторожном обращении, его можно быстро вывести из строя. Причинами его нестабильной работы (и выхода из строя), чаще всего, являются:
- неожиданные сбои в подачи электроэнергии — когда ПК просто резко обесточивается (ноутбуки, кстати, от этого защищены). А что касается ПК — то UPS (ИБП) есть далеко не у каждого пользователя (к сожалению);
- принудительное отключение питание пользователем. Иногда, когда компьютер завис "намертво" — другие варианты просто не подходят;
- сильная вибрация , удары по диску — чаще всего страдают ноутбуки, которые носят с собой. Так же диск можно повредить при транспортировке;
- при нестабильной работе блока питания , плохом контакте на диске (когда питание — то есть, то нет. );
- работа не в оптимальных температурных режимах (чаще всего перегрев);
- физический износ (при очень длительной работе);
- плохая партия (с какими-то недоработками) от изготовителя дисков.
Все эти факторы могут являться причинами образования ошибок файловой системы и битых секторов (их еще называют бэд-блоками, bad — значит плохой, в переводе с английского). Рассмотрим проверку на то и на то подробно, и по шагам.
На ошибки
Проверка и исправление ошибок файловой системы в Windows выполняется с помощью встроенной программы — chkdsk . Она есть во всех версиях Windows: XP, 7, 8, 10.
Кстати, возможно вы даже видели ее работу, после аварийного выключения электричества: перед загрузкой ОС Windows, наблюдается черный экран и там бегают какие-то проценты, что-то проверяется (пример на скрине ниже 👇).
Как запустить утилиту chkdsk
Способ №1: в этом компьютере
Сначала необходимо открыть проводник и перейти в "Этот компьютер" (прим.: раньше всегда называли "Мой компьютер").
Далее выбрать диск, который хотите проверить и перейти в его свойства ( прим. : просто щелкните по диску правой кнопкой мышки, чтобы появилось контекстное меню).
Этот компьютер - свойства диска
Затем откройте раздел "Сервис" и нажмите кнопку "Проверить" (потребуются администраторские полномочия).
Сервис - проверить диск
Собственно, далее вы увидите процесс проверки, а в конце отчет. Пример оного показан на скриншоте ниже — "Windows успешно проверила накопитель. Ошибки не обнаружены".
Windows завершила проверку
Способ №2: через командную строку
Также запустить утилиту chkdsk можно с помощью командной строки (правда, командная строка должна быть запущена от имени администратора).
Для этого откройте диспетчер задач (сочетание кнопок - Ctrl+Shift+Esc ), далее нажмите файл/новая задача , впишите в строку "Открыть" CMD, и поставьте галочку "Создать задачу с правами администратора" (пример показан на скрине ниже 👇).
Запуск командной строки с правами администратора
Далее нужно вписать команду:
- chkdsk d: — команда проверки диска в режиме чтения;
- chkdsk d: /f — проверка и исправление найденных ошибок;
- chkdsk c: /f — для проверки системного диска потребуется перезагрузка компьютера;
- chkdsk /? — получить справку о возможностях утилиты.
Администратор - chkdsk диска D
На битые сектора (бэд-блоки)
Что это за бэд-блоки?
Пожалуй, начиная этот подраздел статьи, без краткого пояснения не обойтись.
На самом деле жесткий диск состоит из нескольких магнитных дисков, над которыми перемещается считывающая головка. Когда происходит запись на диск, головка намагничивает определенные участки диска ( из информатики: нули и единицы ).
Жесткий диск (изнутри). Сектора
Записывается эта информация в определенные участки, называемые секторами . Иногда информация не может быть прочитана из сектора (причины из-за чего это происходит указаны в начале статьи) — такие сектора называются битыми (или бэд-блоки . Bad — плохой (англ.)) .
Чтобы проверить диск на бэд-блоки, нужна спец. программа: она обратится ко всем секторам на диске и попытается считать с них информацию.
Если с сектором все в порядке — время считывания составляет 3 миллисекунды, критическое время считывания — 600 миллисекунд (это время говорит о том, что этот блок стал "не читаем" и работать с ним не стоит).
Кстати, те же спец. утилиты могут не только найти такие сектора, но и переназначить их на резервные (подобная операция называется Remap ).
Теперь о том, как это делается.
👉 В помощь!
Лучшие программы для работы с HDD (тест, диагностика и пр.) - см. подборку
Из-под Windows
Одна из лучших программ для тестирования и диагностики жесткого диска - Victoria . При помощи нее можно посмотреть показания таблицы S.M.A.R.T. (технология самоконтроля диска, более подробно на Википедии), оценить техническое состояние накопителя, заменить поврежденные сектора на резервные рабочие и многое другое.
Еще один важный момент : "Виктория" не показывает дефекты файловых систем, программные ошибки и пр. Она оценивает физическое состояние диска! Про поиск и исправление ошибок - см. первую часть статьи.
Теперь приступим непосредственно к проверке и тестированию диска. После того, как скачаете архив с программой, извлеките файлы из него и запустите Victoria от имени администратора (для этого щелкните по исполняемому файлу правой кнопкой мышки)!
👉 Рассмотрю работу на примере Victoria 4.47
Если вы не знаете, что означает та или иная опция в программе — не трогайте и не испытывайте. Дело в том, что "Виктория" при неумелом обращении, может запросто испортить всю вашу информацию на носителе!
Вкладка Standard
Первое, что делаем, после запуска программы — открываем вкладку Standard (стрелка-1 на скрине ниже), затем выбираем свой диск справа (стрелка-2), и жмем кнопку "Passport" (стрелка-3).
Обратите внимание, что "Виктория" должна увидеть и распознать ваш диск — посмотрите, есть ли надпись "Get passport. Ok" (выделение-4).
Если все OK - идем дальше.
Вкладка SMART
Во вкладке SMART нажмите кнопку "Get SMART" . Если с диском все в порядке — то должно засветится GOOD (на зеленом фоне, как на скрине ниже)!
Кстати, обратите внимание на колонку HEALTH — в ней показываются кружки разного цвета (в примере ниже у меня зеленые и желтые ).
Так вот, обратите внимание на те пункты, где у вас будут красные или желтые кружки: например, в моем случае "Виктория" сигнализирует о том, что HDA Temperature (температура) жесткого диска выходила за рамки оптимального диапазона (хотя странно, 35 °C — это в норме. ).
Если контроллер жёсткого диска задан в режиме AHCI, то SMART атрибуты не всегда возможно просмотреть. В этом случае вы увидите ошибку: "Get S.M.A.R.T. command. Error reading S.M.A.R.T!" .
Так же об этом может говорить надпись "Non ATA" (красным цветом). В этом случае необходимо войти в BIOS и во вкладке Config / Serial ATA (SATA) / SATA Controller Mode Option - изменить с [AHCI] на [Compatibility].
👉 В помощь!
1) Как войти в BIOS - см. инструкцию
2) Вкладка настроек режима работы HDD в BIOS - см. инструкцию
После проверки диска "Викторией" , верните опцию назад. В противном случае — диск начнет тормозить, Windows будет "сыпать" ошибками.
Кстати, ниже представлено, как будет выглядеть проблемный диск. Обратите внимание на строку G-Sensor shock couter (вкладка показывает не стукали-ли, не ударяли-ли диск) - как видно ниже, стукнули.
Из-за этого, собственно, диск и стал зависать, и тормозить. В общем-то, статус у него BAD (и красный). В этом случае решение только одно - копировать всю информацию с него (какую возможно), и покупать новый диск.

Как выглядит диск, который случайно стукнули
Вкладка TEST
Переходим непосредственно к тестированию диска: для этого открываете вкладку TEST и выставляете настройки (как на скрине ниже: read, ignore). Для начала теста — нажмите кнопку "Start" .
"Виктория" начнет проверять диск, и вы начнете видеть, как будут расти числа рядом с прямоугольниками разного цвета (выделение-3 на скрине ниже). Особое внимание надо уделять красным и синим прямоугольникам (это и есть бэд-сектора, ставшие не читаемыми).
Если на вашем диске были найдены синие прямоугольники - Вам нужно прогнать диск еще раз "Викторией" со включенной опцией Remap (прямоугольник-4, см. скрин ниже).
В этом случае "Виктория" заменит эти сектора на резервные, именно поэтому и вспоминают в этом случае про слово "лечение".
Тестирование (лечение) диска // TEST "Виктория"
Если у вас слишком много синих прямоугольников — то такое лечение, если и поможет, то скорее всего ненадолго. Если диск начал "сыпаться" — рекомендую переносить все данные с него (если Вы это еще не сделали по какому-то странному стечению обстоятельств 👀) и искать ему замену.
Кстати, на новом винчестере появление синих блоков недопустимо!
Хотел бы обратить внимание на один момент — если вы запускаете проверку и сканирование диска из-под ОС Windows, которая запущена с того же диска, который вы сканируете — то результаты теста могут быть несколько неточны (и появление зеленых, или даже оранжевых прямоугольников — может ни о чем не говорить). Пожалуй, в этом случае можно смотреть только на синие (бэд-блоки).
Гораздо точнее вариант: использовать ОС Windows, установленную на другом диске, либо 👉 аварийный загрузочный LiveCD.
Проверка "Викторией" из-под DOS — покажет гораздо точнее результаты и даст реальную оценку диску. О том, как ее сделать — рассказано чуть ниже (👇).
Из-под DOS
Многих, конечно, пугает DOS и что там будет все непонятно (по крайне мере, не так, как в Windows). Постараюсь всё же (насколько возможно), показать на примере, куда и что нажимать, чтобы проверить свой диск.
Victoria (3.5 для работы из-под DOS)
Оф. сайт : http://hdd-911.com/
Ссылка на freesoft : http://freesoft.ru/victoria_v35
Как уже сказал, "Викторий" довольно много версий. Для работы из-под DOS — нужна спец. версия (обычно, используется 3.5).
Представляет она из себя обычный ISO-образ, который нужно правильно записать на флешку (или диск). Часто образ идет в архиве RAR или ZIP, ISO-образ из архива предварительно нужно извлечь (WinRAR в помощь).
Как правильно записать "Викторию", чтобы она загрузилась с флешки
- для записи образа ISO - понадобиться программа WinSetupFromUSB (официальный сайт программы WinSetupFromUSB - http://www.winsetupfromusb.com/downloads/);
- сначала вставляете USB-флешку и запускаете программу;
- далее выберите в списке вашу флешку и установите галочки напротив пунктов: Auto Format it with FBinst, align, copy BPB, FAT32;
- в пункте Linux ISO/Other Grub4dos compatible ISO — укажите свой образ ISO с "Викторией" ;
- нажмите кнопку GO ( прим. : программа несколько раз переспросит вас о том, что вы в курсе, что все данные с флешки будут удалены! Скопируйте заранее с нее все важное, чтобы не отвлекаться на сей момент).
WinSetupFromUSB - запись загрузочной флешки с "Викторией"
Примечание : если вы неправильно запишите флешку (например, многие пишут с помощью UltraISO) - то можете увидеть ошибку вида "no kernel sys. ". Просто перезапишите флешку, предложенным выше способом.
Как загрузиться с флешки с "Викторией". Выбор нужного диска для теста
По большому счету (если флешка записано правильно), то загрузка ничем не отличается, как если бы вы это делали для установочной флешки с Windows.
Лучший вариант, на мой взгляд, вызвать Boot Menu и выбрать нашу флешку. Если не знаете, как вызвать Boot Menu - можете воспользоваться 👉 вот этой статьей.

Boot Menu - выбор флешки для загрузки
Если записывали флешку в WinSetupFromUSB (как рекомендовал выше) — то Вам необходимо будет выбрать в загрузочном меню "Викторию" (см. скрин ниже — "vcr35r").

Далее перед вами предстанет окно с разными версиями "Виктории" : для компьютеров (Desktop) и для ноутбуков (Notebook). Выбирайте под свои требования (в моем примере, выбрал первый).

Victoria 3.5 для компьютера (вариант загрузки)
Не факт, что по умолчанию, программа выберет тот жесткий диск, который необходимо вам. Чтобы самостоятельно выбрать диск — нажмите клавишу P.
Должно появиться меню: для перемещения указателя используйте стрелки "вверх" и "вниз". Последний пункт в этом меню отвечает за выбор винчестера на PCI/ATA/SATA/RAID контроллере.

Если вы воспользовались последним меню — тогда вам нужно указать номер диска (задается в найденном списке) и нажать клавишу Enter (пример ниже 👇).

Указываем номер диска
Тестирование диска в "Виктории" (DOS)
Для начала тестирования в "Виктории" — нажмите функциональную клавишу F4. После этого должно появиться меню, где необходимо выставить параметры: "Start LBA", "End LBA", "Линейное чтение", "Ignore Bad Blocks" (игнорировать не читаемые сектора). Выбор производится с помощью стрелок "Вправо" и "Влево".
Важно! Вместо линейного чтения, можно установить "Запись (стирание)", "Запись из файла", а в следующем пункте меню - "BB = Erase 256 sect": знайте, что подобные параметры стирают информацию, находящуюся на HDD!

Чтобы тест запустился — нажмите еще раз кнопку F4. Должны сразу же забегать серые прямоугольники по экрану монитора.
Теперь осталось только дождаться окончания проверки (кстати, "Виктория" сообщает о времени проверки, см. нижний правый угол - remain ).

На что смотреть и какие выводу делать.
В принципе, всё что я говорил о проверке диска из-под Windows — актуально и тут. Справа — показаны сектора, в зависимости от их времени чтения.
Чем больше красных и оранжевых — тем, собственно, хуже для диска. Если красных очень много — значит, что диск скоро может окончательно выйти из строя (как правило, в этом случае он сильно тормозит, на нем медленно читаются и копируются файлы, часто ПК зависает, и пр. "радости").
Обратите внимание так же на раздел "Дефекты" (справа, примерно по центру экрана). Если с диском все хорошо, в идеале, там должно быть написано — "Дефектов не найдено" (как на фото выше). Если у вас в этом разделе есть найденные дефекты — то это может говорить о серьезных проблемах с диском.
И последнее, если вы испытываете трудности в работе с программой и не знаете, что нажать — попробуйте посмотреть в справке - клавиша F1. Вообще, с утилитой "Викторией" будьте аккуратны и не проводите "испытания" со своим диском, если на нем есть нужные данные.
Показать все аспекты работы с "Викторией" и рассмотреть все нюансы - думаю, вряд ли это возможно даже в рамках нескольких статей. Ну, а поставленную цель — оценить состояние жесткого диска, я надеюсь, выполнил, а потому статью завершаю.
Скачиваем архив на компьютер и распаковываем в любую папку, можно даже в папку на Рабочем столе.
Заходим в папку c уже распакованной программой Victoria запускаем файл vcr446f.exe или vcr447.exe.
После запуска программы первым делом выбираем жёсткий диск для тестирования (в нашем случае это диск Seagate Barracuda 7200.11 на 1.5 TБ).
Для начала рассмотрим его показатели "здоровья". Переходим на вкладку SMART. Нажимаем кнопку Get SMART (Получить показатели SMART). Если Вы не знаете, что такое SMART, рекомендую для начала изучить вот эту статью.
- Статус "здоровья" (GOOD – это хорошо)
- Reallocated sector count – число операции по переносу плохих секторов. Если оно не равно нулю, то значит имеются плохие сектора которые жёсткий диск заменил на резервные.
- Current Pending Sector Count - Текущее количество нестабильных секторов. Показывает общее количество секторов, которые накопитель в данный момент считает кандидатами на переназначение в резервную область (remap). Если в дальнейшем какой-то из этих секторов будет прочитан успешно, то он исключается из списка кандидатов. Если же чтение сектора будет сопровождаться ошибками, то накопитель попытается восстановить данные и перенести их в резервную область, а сам сектор пометить как переназначенный (remapped).
- Uncorrectable Sector Count - Счетчик некорректируемых ошибок. Это ошибки, которые не были исправлены внутренними средствами коррекции оборудования накопителя. Может быть вызвано неисправностью отдельных элементов или отсутствием свободных секторов в резервной области диска, когда возникла необходимость переназначения.
Остальные пункты менее существенны, их описание смотрите в статье про SMART. На моём диске система самодиагностики и восстановления S.M.A.R.T. уже нашла 39 секторов, показатель Reallocated sector count, которые являются плохими и они были заменены самой системой из числа запасных. Жесткий диск их в работе уже не использует, вместо них использует другие, хорошие, сектора.
Переходим в раздел тестирования (Вкладка Tests).
- Начальный и конечный сектор для работы – чтобы не начинать с начала диска, можно указать начальный сектор (по умолчанию используется вся поверхность диска) Мы оставляем значение начального сектора равное 0.
- Режим работы: verify (проверка поверхности), read (только чтение, этот режим описан в другой статье) и write (запись, в этом случае все данные будут стёрты навсегда! ) Мы выбираем write, т.к. нам надо стереть диск.
- Режим записи: DDD Enable (усиленное, трёхкратное стирание поверхности), wr LBA num (запись в сектор его адреса) Мы выбираем DDD Enable - это повысит качество стирания диска, иногда в этом режиме удаётся стереть даже плохие сектора диска.
- Действие при обнаружении сбойного сектора (BAD): ignore (ничего не делать), erase (стереть эту область), remap (заменить на хороший сектор) и restore (восстановить). Эти режимы нельзя выбирать когда выбран режим write - стирание.
- Левее отображаются количество хороших (время доступа 4-40 мс), средних(160-600 мс) и медленных (600 и более мс) секторов.
Результаты стирания диска.
После полного цикла стирания, а процесс полного стирания может занять нескольких часов, мы получим следующую картину. У нас будет показано количество секторов различного качественного состояния. Сектора помеченные оранжевым цветом – это сектора которые вскоре могут стать нечитаемыми и не записываемыми, т.е. плохими, если их очень много, то желательно призадуматься над заменой диска.
Сектора помеченные красным цветом или Err [x] – это плохие сектора, их содержимое компьютер не может записать, т.е. записанная в них информация теряется. Если их не много, то можно их ограничить, чтобы компьютер не пытался в них писать информацию, но это тема следующей статьи о ремонте HDD. Если же их очень много, то диск лучше заменить на другой, а этот разобрать на магнитики :)
На моём диске наблюдается множество секторов с временем записи в 600 и более милисекунд. Это очень плохо, т.к. информация записывается в эти сектора с трудом и диск затрачивает довольно много времени для заполнения их информацией. Это вцелом отразится на работе компьютера в дальнейшем. Компьютер с таким диском будет временами притормаживать, особенно при записи информации на диск, а возможно и при чтении с него. Фильмы, музыка и другие файлы возможно будут записываться и читаться дольше чем обычно.

Шаг 7, Нажимаем Scan, quick скан лучше не выбирать, много пользователей жалуються на то ,что все бед-сектора в купе.
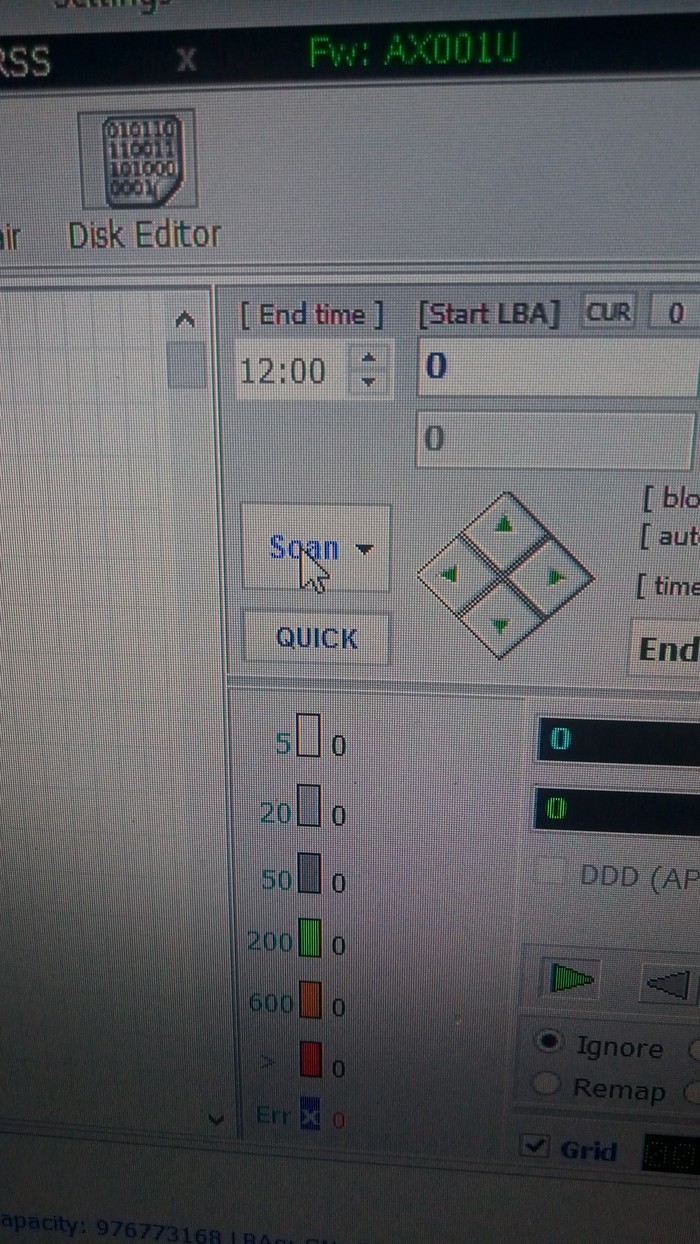
Шаг 8, как не странно ждём)
Шаг 9, после окончания сканирования , внизу окна мы можем посмотреть , на каком гигабайте бед-сектора начались и закончились.
Шаг 10, скачиваем AOMEI Partition Assistant
Запускаем. Выбираем раздел который будем обрезать, нажимаем правой клавишей мыши , выбираем создать раздел . Допустим у нас бед-сектора с 30 по 100 гб , но лучше взять с запасом и обрезать с 0 по 120
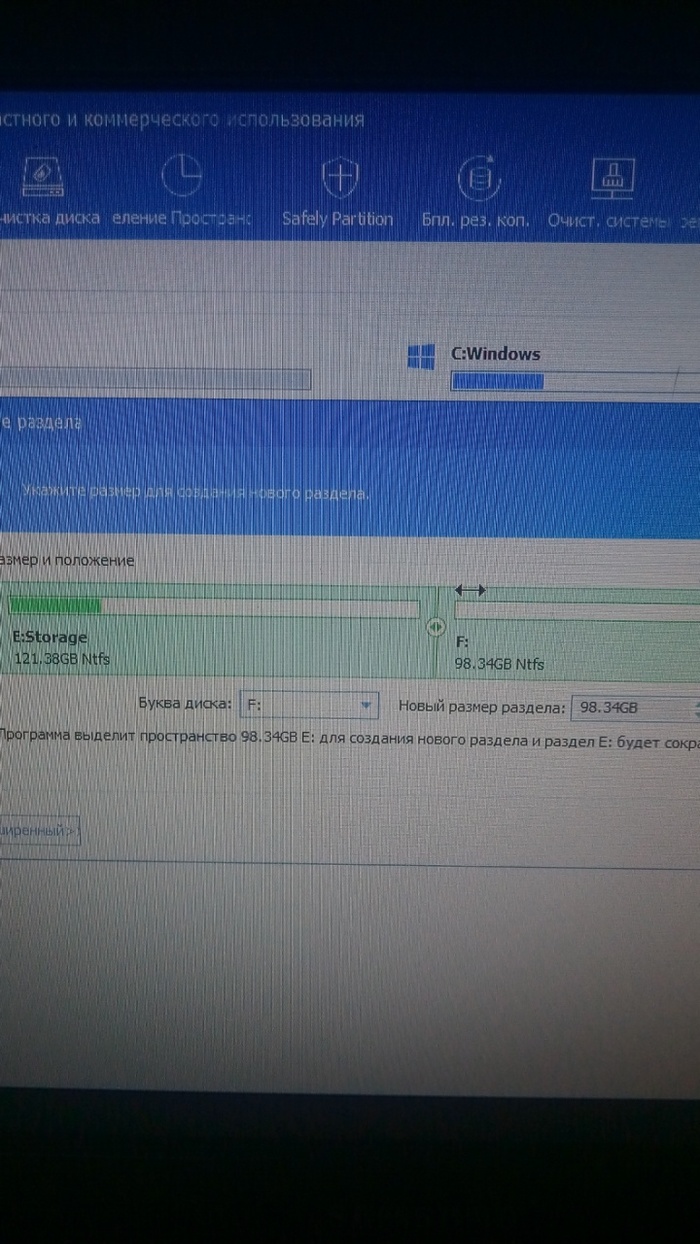
Шаг 11, выходит мы создали раздел который нам нужно удалить из-за того, что он с бед-секторами , у меня это диск Е , выбираем его, нажимаем правой клавишей мыши - удалить, нажимаем применить . Всем спасибо кто дочитал, посты писать не умею)


Школьник, прежде чем пилить посты на подобную тематику, научись делать скриншоты экрана, а не фото монитора.
Ты в 9 вите иташке живешь?
Пиши, заодно научишься объяснять. В принципе, Америку не открыл но все конструктивно и по делу)
что за дичь я только что прочитал.
Болгаркой отрезать, как же еще. :-)
Мля, я чего-то не знаю?
В современных накопителях, будь то хдд или ссд, есть мозги. Их задача, помимо прочего — ремапить бэды на резерв. Таким образом, если на диске появились видимые бэды — значит, резерв кончился (а он довольно большой). То есть, видишь один бэд — значит, несколько тысяч уже ремапнуты. То есть, диску, ващет, пизда пришла. Его не "чинить" надо, а срочно купить новый и переместить на него всё ценное со старого, а старый отныне использовать только для хранения того, что совершенно не жалко потерять. Максимум — для закачки торрентов, которые легко можно скачать заново, КОГДА (а не "если") диск сдохнет.
при сканировании - отрубить всё что можно, выгрузить все не критичные процессы , антивирусник нафиг, интернет нафиг, даже мышкой не двигать. вот тогда будет правильная картина.
Софта много. Для данной операции можно использовать любой сканер поверхности и любую программу работы с разделами.
Писать ещё посты на такую тему? Если что-то непонятно пишите, я школьник нормально обьяснять не умею)

Типичный багфикс

Кошка ITшника
Обновление запущено, ждём.
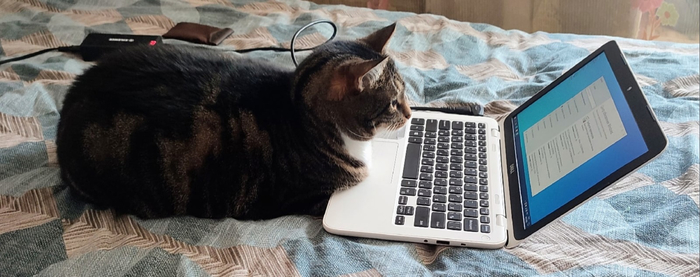
Так, а сколько там у нас времени?

Ну ладно, подождем.
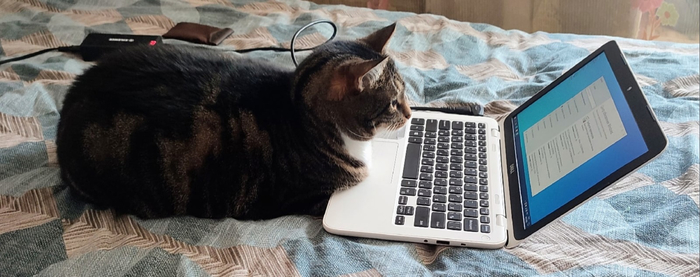

Вычислительная техника в СССР. Развитие компьютеров. 1986 г
Фильм СССР
Первые компьютеры в СССР.
Создание компьютерной музыки.
Познавательный фильм о том какое влияние оказывает на человека компьютер, как необходима жизнь с компьютером в 1986 году.

Про испытательный срок


Ваши версии?
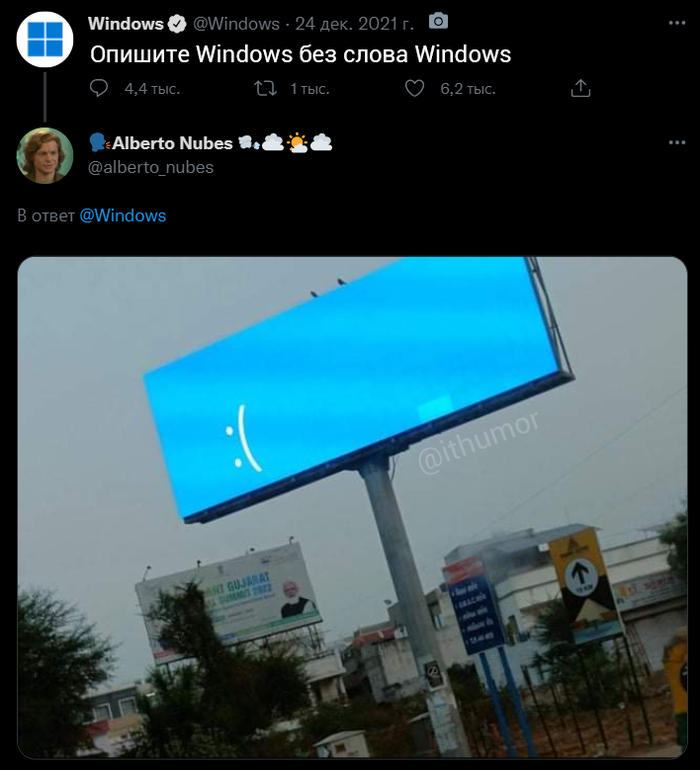

В тему миграции на Win 11
Реклама сейчас говно, раньше же делали красиво :) Так и с OS/2 слезешь к такой красотке.
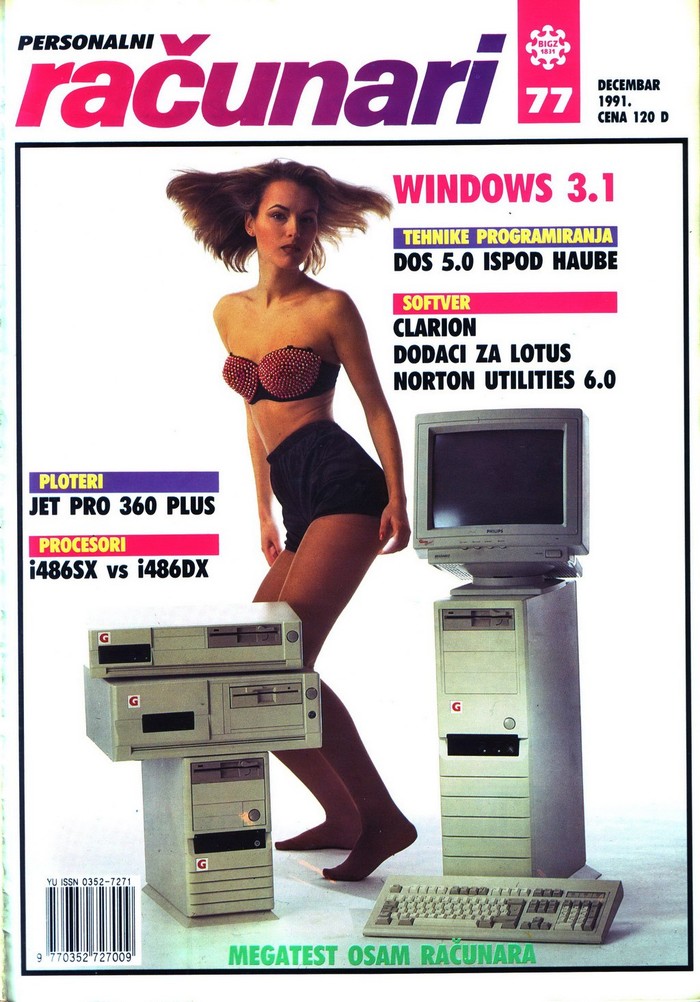
Минцифры предложило Lenovo, HP и Acer выпустить ноутбуки с процессорами российского производства

Минцифры РФ предложило компаниям Lenovo, HP и Acer наладить выпуск ноутбуков с процессорами российского производства.
В Минцифры отметили, что запуск промышленного производства ноутбуков этих компаний с использованием российских компонентов запланирован на 2023 год. В Lenovo и HP заявили, что говорить о конкретных проектах и сроках их реализации пока рано.


|______|
Мой код написанный в 1000 строчек

HTML уже 29 лет


Компьютерный мастер
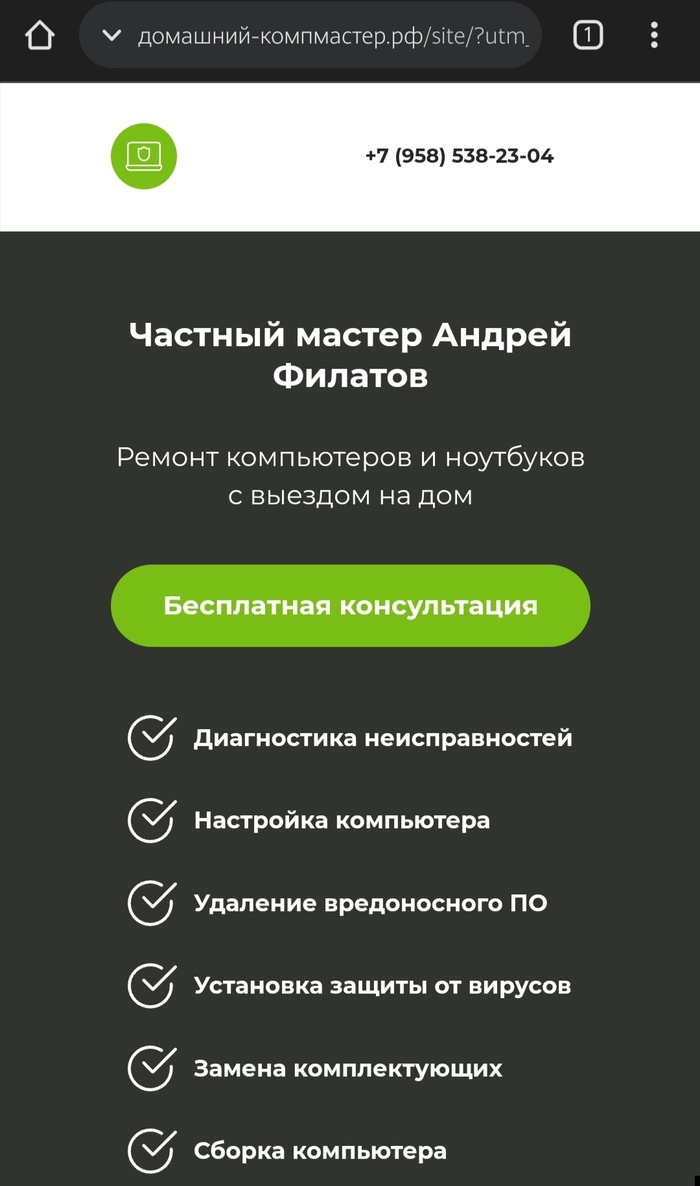

Пришёл парень со стажером и они мастерски развели её на бабки, даже великодушно сделали скидку на установку драйверов.
Стажер как оказалось нашёл обьяву на авито и реально не знал как что происходит но особо и не сопротивлялся. Знакомая по итогу перевела деньги за ремонт вообще стажеру.
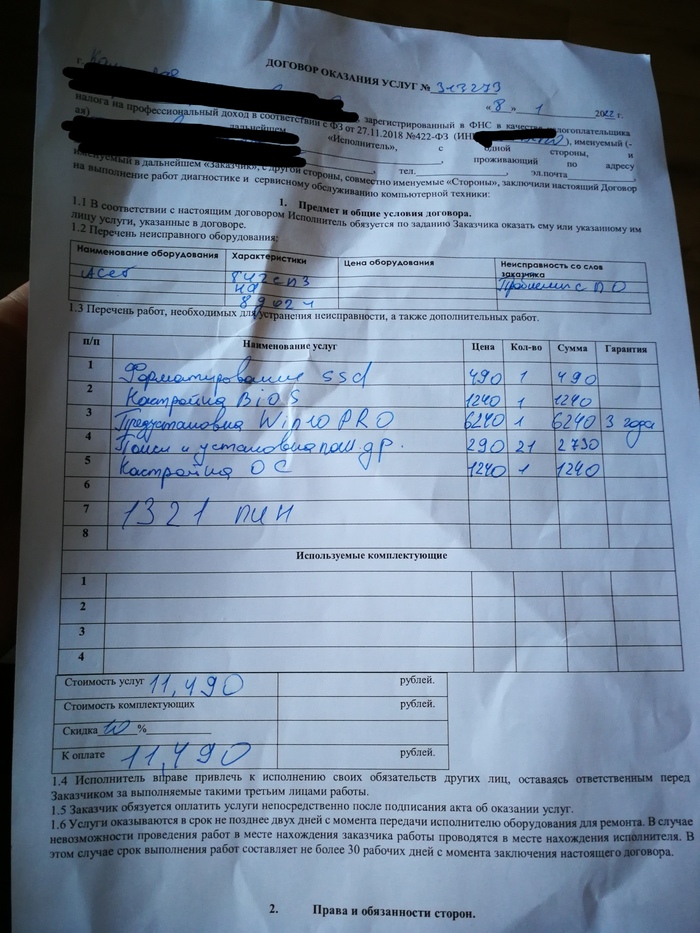
Сайт как я понял только собирает заявки и перепродает их мастерам, потому что каждый раз отвечают разные люди и представляются такими же мастерами. Когда на следующий день он приехал снова я был уже там и решил с ним поговорить, его не убедили мои слова и просьбы вернуть деньги, на вопрос показать прайс на услуги он сказал что не взял его с собой, сказал пишите заявление в полицию. Как я понимаю от полиции особо ждать нечего так как услуги оказаны а то что цена большая так не надо было соглашаться. Вот не знаю можно ли его притянуть за то что он устанавливает пиратскую винду. Как он сказал это предустановленая версия, но по идее она бесплатная, почему тогда он за неё деньги берет.
Есть видео запись его рожи когда он настраивал камеру ( хз как), можно ли её выложить?
На этом все, берегите своих близких и предупреждайте о таком разводе. Спасибо.

Развитие компьютеров в картинках
Первые счёты — абак


Считающие часы Вильгельма Шиккарда

Суммирующая машина Паскаля ("Паскалина")

Арифмометр Лейбница — арифмометр изобретённый немецким математиком (мог выполнять сложение, умножение, деление и вычитание)

Арифмометр Христиана Людвига Герстена

Жаккардовый ткацкий станок — прародитель ЧПУ-станков

Разностная машина Чарльза Бэббиджа



Аналоговый компьютер Буша



Z3 (обладает всеми свойствами современного компьютера)

В 1944 году появляется Z4, а также первый язык программирования высокого уровня




1997-й год. Родители продали акции Газпрома, полученные за ваучеры, и купили компьютер. По тем временам довольно хороший Pentium II - 233. Выбирали комплектующие всей семьёй по прайс листам: если тогда и были какие-то сайты, то смотреть все равно было не на чем.
Ехать за ним надо было в Москву, то есть история на весь день, включающая в себя автобус до электрички, электричку и метро.
И вот вечером они его привезли, а мать имеет новейший модный разъем ps/2, такой маленький и аккуратный. Клавиатура же имеет стандартный по тем временам разъем, и не лезет.
Это был великий облом. Но чу! На компьютере уже установлен нортон! И мы могли бы, работая только мышью, запустить Героев! К сожалению, они показывают черный экран.
На следующий день я истыкал мышью все, что возможно, и к вечеру обнаружил, что, если вставить ДИСК с героями, то они запускаются!
Мы несколько дней играли одной мышью, затем отец одолжил на работе на ночь подходящую клавиатуру и установил Windows 95, где, по сравнению с DOS, очень много можно мышью.
Я наслаждался примерно два часа, потом она зависла. Семь бед - один ресет! И вот передо мной надпись: "компьютер был неправильно перезагружен, НАЖМИТЕ ЛЮБУЮ КЛАВИШУ".
Ох и досталось мне тогда, хотя я не был виноват, что она зависла.
В итоге выяснилось, что минут через 5 она сама начинает грузиться дальше, хотя об этом нигде не написано.
Через две недели отец привез, наконец, правильный переходник, а зависать пару раз в день она перестала только года через два, когда сменили видеокарту s3 на ati.

Восстановить удаленные файлы — не проблема, для этого есть десятки утилит. Но что, если накопитель поврежден, имеет ошибочное описание геометрии или доступ к нему закрыт паролем на уровне контроллера? Тогда на помощь приходит утилита Victoria. Она написана на ассемблере, занимает считаные килобайты и работает с контроллером напрямую.
WARNING
Вся информация приведена для ознакомления. Victoria использует низкоуровневые операции, смысл которых описан в руководстве. Редакция и автор не несут ответственности за любой возможный вред.
От MS-DOS до Windows 10
Victoria задумывалась как средство расширенной диагностики накопителей (тогда — жестких дисков, а сегодня еще и SSD) и управления настройками их работы через низкоуровневые команды. Белорусский программист Сергей Казанский лет десять разрабатывал ее и выпускал авторский набор утилит для восстановления данных. За это время вышло множество коммерческих релизов Victoria, несколько бесплатных версий и одна неофициальная, которой мы уделим особое внимание.
Универсальный солдат
Victoria — максимально универсальная утилита. Она обращается к накопителю любого типа (HDD, SSD, USB Flash) и с любым ATA-совместимым интерфейсом. Ее дело — передавать ATA-команды любому устройству, которое их поддерживает. Поэтому все сказанное про работу Victoria с дисковыми накопителями справедливо и для твердотельных, за исключением того, что относится к их конструктивным особенностям. Понятно, что для SSD бессмысленно смотреть время раскрутки шпинделя и пытаться управлять скоростью позиционирования головок, — у него нет ни того ни другого. Тем не менее протестировать и даже восстановить SSD с помощью Victoria вполне возможно.
Victoria 4.47
Хоть Victoria и далеко не новая программа, в ней нашлись и критические ошибки, требовавшие исправления. Одна из них приводила к тому, что запустить Victoria в 64-разрядных версиях Windows было невозможно. Из-за другой могли появиться проблемы при работе с большими дисками. Если объем был выше терабайта, то Victoria 4.46b просто тратила всю виртуальную память на отрисовку и цветовую маркировку проверяемых блоков LBA. В версии 4.47 Щербаков все это исправил.

Запуск Victoria 4.47 в Windows 7 SP1 x64, режим API
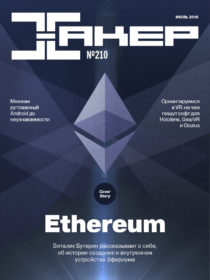
Другие статьи в выпуске:
PIO vs API
У Victoria есть два режима работы: PIO (port input/output) и API (application programming interface). В режиме PIO контроллер накопителя опрашивается программой через драйвер porttalk.sys. Если выбрать API, то будут использоваться средства операционной системы. Скорость работы с диском в режиме PIO падает, поскольку не поддерживаются DMA и высокоуровневые оптимизации чтения и записи. Однако режим PIO позволяет использовать все возможности Victoria и отправлять любые команды ATA непосредственно дисковому контроллеру, минуя ОС и стандартные драйверы. Именно через PIO чаще всего работают с дисками в лабораториях восстановления данных. Victoria поддерживает как накопители с современным интерфейсом SATA, так и старые — PATA (он же IDE). Victoria умеет работать и с внешними дисками (особенности будут описаны ниже).

Victoria 4.47 в режиме PIO
Режим PIO целесообразно использовать именно для низкоуровневых команд. Простой поиск сбойных секторов и их переназначение в резервную область диска гораздо быстрее (но менее надежно) протекает в режиме API.
Ограничения режима API следующие: нельзя устанавливать и снимать пароли ATA, отключена также работа с Host Protected Area и просмотр регистров. Если какая-то из этих функций нужна, то можно переключиться в режим PIO. Бывает, что режим PIO недоступен. Это случается при использовании старых версий Victoria в 64-разрядных ОС. Еще причиной могут быть ошибки в работе с драйвером porttalk.sys или выбор режима SATA AHCI. Гарантированно выйти из положения можно следующим образом.
- Записываем загрузочную флешку
с WinPE x86 и помещаем на нее программу Victoria простым копированием. - Подключаем нужный накопитель к порту SATA/PATA, если еще не сделали этого.
- Отключаем все другие HDD или SSD (опционально).
- Заходим в CMOS setup, переключаем режим SATA-контроллера с AHCI на совместимый (compatible, native или IDE).
- Загружаем WinPE. При необходимости доустанавливаем драйверы, включая porttalk.
- Запускаем Victoria в режиме PIO, инициализируем нужный HDD или SSD и выполняем необходимую команду.
Настройки можно задать через GUI или в файле vcr40.ini. Этот же файл поможет снять блокировку работы с первичным портом. По умолчанию она включена для того, чтобы защитить системный диск от случайной модификации. Чтобы можно было выбрать Primary в списке портов, нужно сделать две вещи:
Porttalk
Последние версии Victoria умеют автоматически устанавливать драйвер porttalk, однако он совершенно бесполезен в 64-разрядных системах. Дело в том, что в них ради большей безопасности убрали пару функций, которые нужны для работы porttalk и Victoria. Поэтому драйвер porttalk (и, соответственно, режим PIO) работает только в 32-битных версиях Windows, где есть функции Ke386SetIoAccessMap и Ke386IoSetAccessProcess .
Внешние накопители
Редкий зверь: SATA-винчестер без SATA-порта
У Western Digital и, возможно, других производителей некоторые внешние винчестеры выпускались уже с распаянным мостом SATA — USB. Поэтому обычного разъема SATA на них нет. Тем не менее их все равно можно подключить напрямую к порту, подпаяв SATA-кабель к выводам на плате диска. Чтобы понять, относится ли твой диск к такой серии, придется гуглить по номеру модели и искать даташиты.
Пароли
Одна из наиболее востребованных низкоуровневых команд в режиме PIO — это работа с паролями. Согласно спецификациям, доступ к диску можно ограничить при помощи пароля. Он задается пользователем из BIOS или с помощью внешних утилит. Также существует предустановленный производителем мастер-пароль. Заблокировать диск можно только с помощью пользовательского пароля. Если его забыли, то блокировку можно снять мастер-паролем.
В зависимости от заданного уровня безопасности результат ввода мастер-пароля будет разным. При высоком уровне (high) мастер-пароль действует наравне с пользовательским. Он просто разблокирует диск, и все. Если же задан максимальный уровень безопасности (max), то ввод мастер-пароля вместо пользовательского приведет к разблокировке диска только после полного стирания на нем всех данных (secure erase).
Работа с ATA-паролями осложняется еще и тем, что по стандарту они всегда состоят из 32 байт (какой бы длины ты его ни задавал). Лишние символы игнорируются, а недостающие дописываются автоматически. Проблема в том, что разные программы дописывают их по-разному. Особенно грешат этим штатные защитные утилиты на некоторых ноутбуках. Вместо традиционных нолей (или хотя бы пробелов) они используют непечатаемые символы. Код 00h вообще нельзя набрать с клавиатуры (даже через +код). Выход здесь один: не вводить пароль в окне программы, а считать его из файла. Любые символы можно записать в файл с помощью hex-редактора.
Нередко пользователь не может разблокировать диск, даже когда вводит верный пароль. При смене ноутбука или утрате штатной утилиты любая другая (например, HDDL) допишет пароль до 32 байт своими символами.
Встречается и предварительная модификация пароля. Во многих ноутбуках он фактически шифруется перед отправкой контроллеру. Обычно это простейшие логические операции, но легче от этого не становится. Пользователь думает, что тут известный ему пароль, в то время как реально контроллер принимает совершенно другой. Если ты перепробовал все варианты предполагаемых пользовательских и стандартных мастер-паролей, но не добился результата, то выход один — нести накопитель в лабораторию, где с ним будут работать в технологическом режиме.
Как вернуть утерянный терабайт
Иногда очень выручает возможность работать Victoria в режиме PIO с HPA (Host Protected Area) — служебной областью памяти, в которой записана геометрия диска. Она определяет объем накопителя, задавая его как число блоков LBA.
И тут я сообразил, что на винчестере просто слетела HPA. В результате терабайтный диск стал определяться как 64-мегабайтный огрызок. Переключил в CMOS setup режим SATA-портов с AHCI на совместимый, взял флешку с WinPE и запустил Victoria в режиме PIO. Далее отправил команду NHPA (восстановить заводской объем).
Обычно в таких случаях удается мгновенно восстановить паспортное значение блоков LBA, но в этот раз чудо не произошло. Поэтому я нашел сервисную утилиту для винчестеров этой серии и отправил аналогичную команду восстановления HPA из нее. Терабайт данных вернулся из небытия при следующей перезагрузке.
Почему подвела Victoria? Предполагаю, потому, что у этого диска были какие-то специфические особенности, неизвестные мне или универсальной программе.
Сбойные секторы
Чаще всего Victoria используется для поиска и устранения сбойных секторов. Если с HPA у диска все в порядке и парольная защита не стоит, но никакими утилитами прочитать с него файлы за разумное время не удается, то пора проверять поверхности. Victoria умеет это делать в любом режиме (PIO/API) с помощью посекторного чтения (read), записи (write) и записи с проверкой (verify).

Обнаружение сбойных секторов
При восстановлении данных можно использовать только чтение, но его варианты тоже бывают разными. Простейший из них — последовательный: с первого блока до последнего. Начальное и конечное значение LBA можно указать вручную, что удобно сразу по многим причинам. Во-первых, так появляется возможность проверять диски любого объема, просто выполняя тест фрагментами до одного терабайта. Во-вторых, можно заново проверить подозрительную область и исключить внешние факторы. Victoria анализирует время обращения к сектору. Обычно у новых дисков оно не превышает 5 мс у 80% секторов. Нормальными также считаются секторы со временем опроса менее 50 мс. Те, у которых оно измеряется сотнями миллисекунд, — кандидаты в сбойные секторы.

Кандидаты в бэды
Если сектор считался спустя несколько секунд, то это однозначный bad block. Такие дисковый контроллер должен выявлять самостоятельно во время простоя и заменять их в адресной таблице исправными секторами из резервной области. Однако на практике это происходит не всегда. Victoria может попросить винчестер сделать такую операцию (Remap) для тех секторов, которые слишком долго не отвечали на запросы. Формально при этой процедуре теряется часть информации, но реально она уже была потеряна в тот момент, когда сектор стал сбойным.
В платной версии Victoria была доступна функция Restore — попытка считать данные из сбойного сектора любой ценой и последующая их перезапись на исправный сектор. Однако программа официально не поддерживается с 2008 года, поэтому приобрести ее полную версию вряд ли получится. Бесплатная Victoria не раз выручала тем, что восстанавливала HPA, сбрасывала пароли и устраняла сбойные секторы, из-за которых зависали другие программы восстановления данных.

График чтения при тесте поверхности HDD
Как бесплатная Victoria спасла секретную работу
Поделюсь с тобой еще одной историей. Лаборатория в НИИ, наше время. Аналитическим прибором управляют с компьютера, который был с ним в комплекте. На компе предустановлен очень специфический софт, который разработчики больше не поддерживают. Дистрибутива нет ни на диске, ни на сайте. Есть только установленная программа, и она перестала работать. Лаборатория выполняла исследование по многолетнему госконтракту. Без чудо-прибора сотрудники оказались связаны по рукам и ногам. Помучались и выяснили, что проблема с диском. От древности он покрылся бэдами, и нормальная работа стала невозможной. Попытка сделать клон диска с пропуском сбойных секторов не увенчалась успехом — программа клонирования зависала намертво. Прогнали диск тестом Victoria с функцией Remap. Предварительно подобрали необходимые настройки. К вечеру того же дня успешно сняли дисковый образ, а затем восстановили с него все на новый винчестер. Прибор ожил, контракт был выполнен в срок.
Дополнительные возможности Victoria
Victoria детально анализирует состояние накопителя и может устранить практически любой сбой в его работе. Собственно, этим Victoria и отличается от массы других утилит. Если большинство программ просто показывает атрибуты SMART, то она умеет запускать принудительно целые наборы тестов самодиагностики.

Victoria обнаруживает скрытые дефекты при анализе SMART
У Victoria четыре метода и три типа тестирования поверхности (всего двенадцать режимов). В каждом она автоматически подсчитывает общее число дефектных блоков и записывает их адреса в лог. Подобно дисковому редактору, Victoria умеет показывать содержимое секторов и позволяет его менять. В режиме PIO Victoria отображает информацию о логических разделах на носителе даже в том случае, если он вообще не определяется в BIOS. Ни одна утилита с доступом через API на это не способна. Дополнительно Victoria умеет управлять уровнем акустического шума диска (AAM), регулируя скорость перемещения его головок при поиске, запускать низкоуровневое форматирование, изменять объем HDD и выполнять бенчмарки. Ее можно использовать даже для проверки физического интерфейса (состояния кабелей и портов). В домашних условиях она спасет HDD или SSD во многих сложных ситуациях, кроме тяжелых механических повреждений, требующих вскрытия гермоблока. В лаборатории справятся и с ними, используя Victoria как одну из проверенных утилит.

Паспорт диска, принудительный запуск теста SMART и управление AAM в программе Victoria 4.46b
Заключение
Читайте также:

