Как очистить другое на макбуке аир
Обновлено: 04.10.2024
Если вы проверяли использование вашего диска на компьютере Mac, вы наверняка видели что часть файлов занимающая значительное место в памяти, имеет название “Другое”. Что это за файлы и как их очистить мы расскажем в этой статье.
Если у вас нет времени долго углубляться и изучать категорию “Другое” в вашем Mac хранилище, но вам нужно быстро освободить место на диске, используйте специальный инструмент MacCleaner Pro.
MacCleaner Pro — это лучшее решение для очистки Mac и удаления тысячи ненужных файлов, таких как кэш, расширения, служебные файлы, дубликатные файлы и другие мусорные файлы.
Как проверить использование дискового пространства на Mac
Выполните следующие действия чтобы проверить использование дискового пространства на вашем Mac компьютере:
В нашем случае категория “Другое” занимает больше места по сравнению с другими категориями файлов.
Если у вас такая же ситуация, не волнуйтесь! Сейчас мы расскажем как очистить Другое на Mac. С нашим гидом все будет легко!
Обратите внимание , что в macOS Monterey категория “Другое” называется “Системные данные”. Читайте больше “Как очистить Системное хранилище на Mac”.
Согласно Apple категория файлов “Другое” включает в себя все файлы, которые не соответствуют следующим основным типам:
- Документы (PDF-файл, .doc, .psd и т.д.)
- Архивы и образы дисков (.zip, .iso и т.д.)
- Персональные данные пользователя
- Системные папки macOS и временные файлы
- Файлы из Библиотеки пользователя (поддержка приложений, файлы iCloud, заставки экрана и другие)
- Кэш
- Шрифты, плагины, расширения
- Другие файлы, которые не распознаются поиском Spotlight
Как вы видите, содержимое macOS под названием “Другое” — это не всегда мусорные файлы. Обычно система отправляет в эту категорию любые файлы, которые не являются фотографиями, видео, приложениями, музыкой или, по крайней мере, резервной копией. Если вы хотите очистить память на своем Mac, вы можете удалить ненужные файлы из категории “Другое”. Давайте посмотрим где хранятся мусорные файлы и как очистить память Mac от них.
Где хранятся файлы категории “Другое” на диске Mac
Большинство файлов в категории “Другое” находятся в скрытой папке Библиотека. По умолчанию Apple скрывает файлы хранилища “Другое” от пользователей в целях безопасности. Скрытый статус предназначен для предотвращения удаления важных файлов, которые могут вызвать проблемы с приложениями или системными операциями. Поэтому, если вы не понимаете, для чего эти файлы используются, мы рекомендуем не трогать, не удалять и не перемещать эти файлы.
Чтобы открыть папку Библиотеки выполните следующие действия:
- Откройте Finder.
- Нажмите сочетание клавиш ⌘Cmd + ⇧Shift + G.
- В появившемся окне введите ~/Библиотеки и нажмите Перейти.
Здесь вы найдете все служебные файлы, которые мы упоминали выше и которые включены в категорию “Другое”.

Как очистить “Другое” на Mac
Как мы уже говорили выше, большинство файлов в категории “Другое” не просто мусор. Они поддерживают приложения и системные процессы, обеспечивают их эффективную и бесперебойную работу. Но со временем таких файлов накапливается слишком много и они начинают засорять ваш диск, что приводит к тому, что ваш Mac работает медленно.
Поэтому теперь мы перейдем к шагам по чистке диска Mac. Давайте разберемся как почистить Mac от мусорных файлов, освободить место на диске и снова заставить ваш компьютер работать быстро и гладко. Вы можете это сделать вручную или с помощью специальных Mac программ для очистки от ненужных файлов, например с помощью MacCleaner Pro.
Несколько слов о MacCleaner Pro
MacCleaner Pro — это профессиональный инструмент, который анализирует использование дискового пространства на вашем Mac и позволяет очистить диск от ненужных файлов.
- Удалять ненужный мусор (кэш, журналы, языковые файлы и другие системные файлы)
- Удалять ненужные пользовательские файлы
- Удалять неиспользуемые приложения
- Удалять служебные файлы приложений
- Удалять ненужные расширения и программы запуска
- Находить и удалять дубликатные файлы, папки и похожие фотографии.
- Оптимизировать дисковое пространство
- Очищать оперативную память
- Находить скрытые файлы и управлять ими

1. Удалите кэш из раздела “Другое”
Как мы уже говорили выше, большинство файлов категории “Другое” находятся в папке Библиотеки. Поэтому давайте перейдем в эту папку чтобы найти все служебные файлы.
Сначала мы покажем ручной способ как удалить кэш.
Выполните те же действия для других папок, в которых хранятся служебные файлы, и очистите их:
2. Удалите установочные файлы
Обратите внимание, что установочные файлы, кэши и другие служебные файлы приложений можно легко и быстро удалить с помощью MacCleaner Pro.
3. Удалите расширения из раздела “Другое”
Файлы расширений, такие как плагины, установочные файлы, заставки и расширения веб-браузеров занимают бесполезное дисковое пространство на вашем Mac. Хоть и отдельные файлы расширения не занимают много места на диске, но если их у вас много, то в целом их объем, занимаемый на диске, может быть большим. Более того, некоторые расширения могут значительно тормозить macOS систему. Мы рекомендуем найти и избавиться от них. Далее мы покажем как удалять разные типы расширений.
Удалите расширения веб-браузеров
Следуйте этим шагам, чтобы найти и удалить заставки:
Чтобы найти и удалить Интернет плагины из категории Mac диска “Другое”, выполните следующие шаги:
И снова обратите внимание, что все предыдущие шаги можно легко и быстро выполнить с с помощью специального инструмента MacCleaner Pro — App Cleaner & Uninstaller. Программа выполнит всю эту работу за вас меньше чем за минуту.
Как быстро удалить расширения на Mac
4. Удалите служебные файлы приложений
Кроме кэша, каждое приложение создает и хранит на диске Mac множество других служебных файлов, например логи и настройки. Шаги чтобы найти их такие же, как и при поиске кэшей.
Следуйте этим шагам чтобы удалить служебные файлы приложений.
-
Откройте Finder и зажмите комбинацию клавиш Command+Shift+G.
Перейдите по очереди в следующие подпапки:
- ~/Library/Application support
- ~/Library/Logs
- ~/Library/Containers
- /Library/Application support
- /Library/Logs
- /Library/Containers

Нужно отметить, что с помощью App Cleaner & Uninstaller о котором мы уже упоминали выше, вы можете найти и удалить все служебные файлы приложений. Программа автоматически находит служебные файлы даже ранее удаленных приложений.
5. Удалите ненужные документы из раздела “Другое”
Это можно сделать с помощью Смарт-Папки в Finder.
К счастью, даже в этом случае вам не придется тратить часы на поиск самого объемного контента на вашем Mac. Зачем использовать ручной метод, когда есть простой вариант?

С помощью Pro инструментов MacCleaner Pro вы можете исследовать свой жесткий диск более удобным и эффективным способом. Запустите программу Disk Space Analyzer из комплекта MacCleaner Pro чтобы изучить свой жесткий диск и найти файлы и папки, которые занимают больше всего места.
Disk Space Analyzer сканирует ваш жесткий диск или любой внешний накопитель и находит самые большие файлы и папки на нем. Программа отображает визуализацию использования диска в виде удобной диаграммы, а также выводит список самых больших папок в отдельную колонку. Таким образом вы можете легко найти громоздкие папки на своем компьютере, удалить или переместить их чтобы освободить место на жестком диске Mac.

В закладки
Современные модели Mac оснащаются быстрыми, но довольно скромными по объему SSD-накопителями. 128 или 256 Гб быстро забиваются полезными данными, играми, документами и контентом.

В данную категорию система относит:
- документы, которые хранятся на диске или в кэше приложений (например, при автоматическом сохранении);
- архивы и образы дисков;
- временные файлы и данные пользователя;
- файлы библиотек, кэш приложений, плагины, дополнения и расширения программ;
- файлы виртуальных машин.
Как видите, перечень довольно обширный, прочитав его, в памяти сразу возникает несколько ассоциаций.
Возможно, где-то сохранили пару установочных архивов для программ или игр, сделали резервную копию документов либо устанавливали вторую ОС через виртуальную машину, а потом банально забыли об этом.
Утилиты-клинеры, самой популярной из которых является CleanMyMac, не позволяют в полной мере удалять весь системный кэш и мусор.
Я лично не имею ничего против утилиты от MacPaw, но сам давно отказался от её использования.
Разработчики подобных программ закладывают в алгоритмы очистки все места и закоулки macOS, которые следует проверять при поиске мусора и кэша. Если предоставить программе слишком большое пространство, велика вероятность удаления нужных данных. Так программисты указывают пути и папки, в которые по умолчанию сохраняют свои данные и документы большинство программ.

После очередного обновления сторонние приложения могут начать использовать другую папку или местоположение временной директории, а утилита для очистки уже не будет знать, где искать этот мусор.
Разработчики клинеров стараются держать руку на пульсе и регулярно обновлять подобные данные, но уследить за всеми приложениями просто невозможно.
Иногда у разработчиков просыпается жадность и новые правила очистки они называют ключевым обновлением, требуя оплату лицензии даже у текущих пользователей программы.
Для максимально эффективной очистки системы без ручной чистки и удаления не обойтись.

Разработчикам подобных приложений нет смысла обманывать и наживаться на платных обновлениях. По сути утилита лишь выводит диаграмму занятого места, а что именно удалять – решает сам пользователь.
1. Для начала просмотрите паку Загрузки и Документы на предмет больших файлов, архивов документов или недокачанных данных.

2. Посмотрите папку с кэшем по пути ~/Library/Caches/. Там часто хранятся данные даже давно удаленных программ и игр.

3. При помощи Смарт-папки можете отыскать самые больший файлы в системе (создайте умную папку с фильтром на размер файла больше 150-200 Мб).
4. Попробуйте утилиту DaisyDisk (есть бесплатная пробная версия) для поиска мусора в системе.
Иногда определенный объем дискового пространства не занят никакими данными, а система просто не воспринимает его.
Такое происходит, если на Mac давно не производили чистую установку macOS, а лишь обновлялись поверх установленной системы.
Нужно произвести проверку диска на ошибки штатными средствами.
1. Отключите систему шифрования FileVault на время проверки и устранения ошибок.
Перейдите в Системные настройки – Защита и безопасность и перейдите на вкладку FileVault. Нажмите на значок замка и введите пароль администратора. Отключите FileVault.
2. Загрузите Mac в Безопасном режиме. Для этого в самом начале загрузки компьютера зажмите клавишу Shift.

Компьютер загрузится из специальной области на диске. Так можно быстро протестировать системный раздел на предмет ошибок.
3. Воспользуйтесь Дисковой утилитой. Запустите приложение из меню безопасного режима, выберите системный диск и перейдите в раздел Первая помощь.

4. После окончания процедуры проверки перезагрузите Mac и не забудьте заново включить шифрование FileVault (Системные настройки – Защита и безопасность).

В закладки
Папка с таким названием есть и в iOS, и в Mac OS X. Значимый плюс настольной ОС Apple — в том, что в ней гораздо проще понять, из чего состоит это Другое. Узнайте, что находится в соответствующей папке на вашем Мас, удалите ненужное — и освободите без преувеличения гигабайты свободного места!
1. Нажмите на меню Apple (значок ).
2. Выберите пункт Об этом Мас, затем — Хранилище.
В новых версиях Mac OS X папка Другое отмечена синим цветом, в старых — желтым.
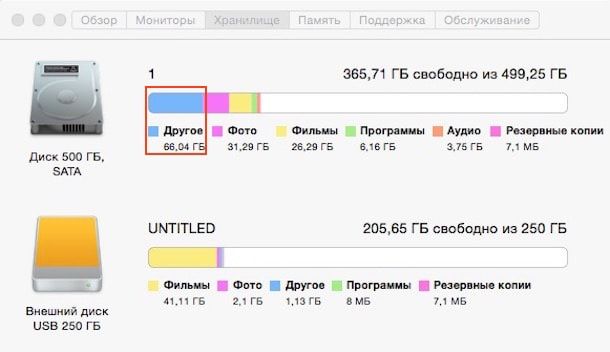
Сразу же обращает на себя внимание приличный размер папки. 66 гигабайт — больше, чем любой другой раздел!
Что такое папка Другое в OS X?
- Документы (PDF-файлы, .doc, .psd и т.п.);
- Архивы и образы дисков (.zip, .iso и т.д.);
- Персональные данные пользователя;
- Системные папки OS X, временные файлы и т.д.;
- Файлы из библиотек пользователя (Application Support, файлы iCloud, скринсейверы и т.п.);
- Кэш (например, кэш браузера, кэш системы);
- Шрифты, плагины, расширения;
- Другие файлы, которые не распознал поиск Spotlight — к примеру, виртуальная машина, Boot Camp с установленной Windows и др.
Если нам нужно свободное место на диске нашего Мас, стоит задуматься об удалении содержимого из папки Другое. Как это сделать?
Как очистить папку Другое на OS X
К сожалению, одной кнопки или функции для этого Apple не предусмотрела. Ручная очистка предполагает, что вы удалите всё ненужное из следующих разделов:
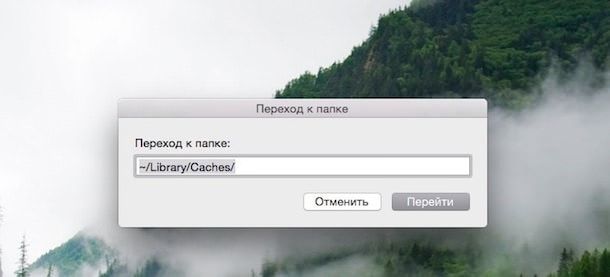
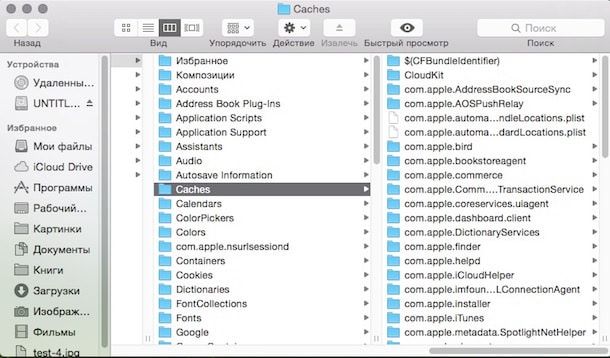
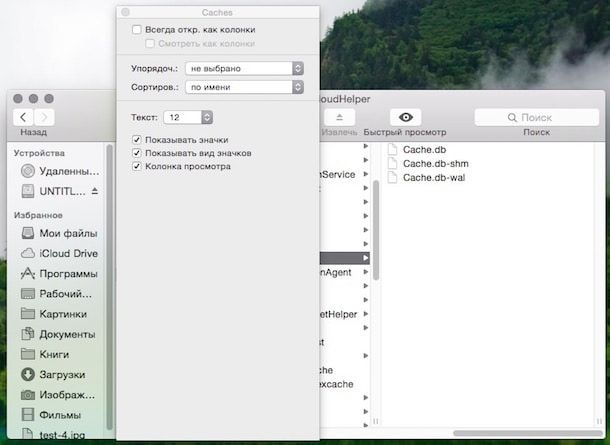
Удаление через смарт-папку Finder
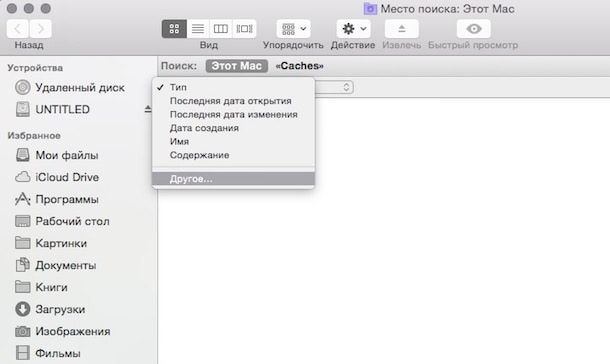
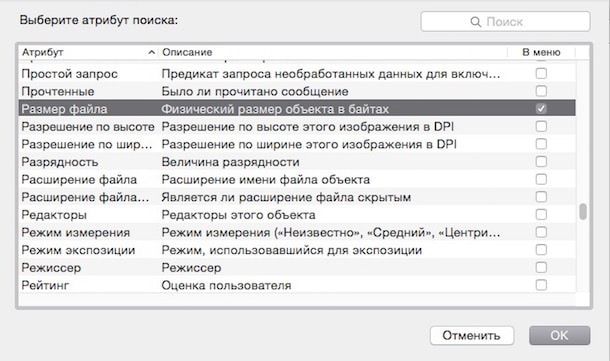
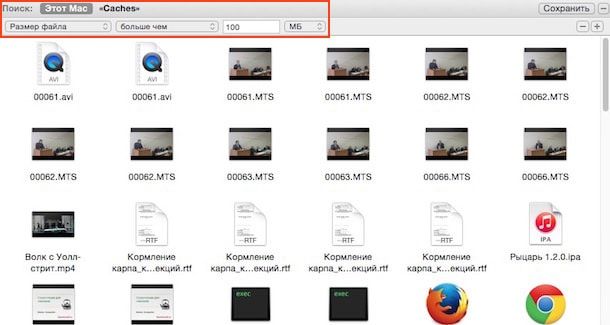
Ознакомьтесь со списком и удалите ненужное.
Также не забудьте о простых способах — удалении приложений и очистка Корзины.
Удаление системного кэша, временных файлов, файлов виртуальной памяти
Наверняка многие пользователи замечали, что в процессе эксплуатации Mac со временем уменьшается свободное пространство на жестком диске. И дело здесь не только в контенте, который постепенно накапливается. Даже если удалить все приложения и файлы, свободное место все равно не вернется в полном объеме. На самом деле никакого секрета в этом нет — со временем “мусор” накапливается в разделе “Другое”, который очистить не так просто. Подробно о том, как это сделать, расскажем ниже.

Какие файлы сохраняются в разделе “Другое”
Название раздела говорит само за себя — здесь собраны различные служебные файлы приложений, файлы кэша, образы дисков и прочие файлы, которые создает сама операционная система и установленный в ней софт. То есть все то, что пользователи обычно называют “мусором”.
При длительном использовании компьютера объем содержимого раздела “Другое” сильно увеличивается. Если жесткий диск и без того занят большим объемом полезной информации, Mac может даже замедлять свою работу. Поэтому после переустановки macOS пользователи часто отмечают, что компьютер стал работать быстрее.
Конечно, переустановка системы — это эффективный способ удаления раздела “Другое”, но далеко не самый практичный и быстрый. Поэтому далее поговорим о менее кардинальных вариантах удаления ненужных файлов.
Если размер “Другое” занимает несколько десятков гигабайт или даже больше, его необходимо очистить.

Удаление файлов кэша
В первую очередь удалите файлы кэша. Для этого откройте приложение Finder и выполните такие действия:
Использование специальных сторонних приложений
Чтобы эффективно избавиться от “мусора”, можно воспользоваться специальными приложениями, такими как:
- CleanMyMac 3;
- iMyMac PowerMyMac;
- CCleaner и др.

Все они работают по одному и тому же принципу — после установки сканируют операционную систему и предлагают избавиться от лишних файлов. В результате будет удален “мусор”, который накопился в разделе “Другое” в процессе длительной эксплуатации операционной системы. Опция очистки жесткого диска у этих приложений доступна даже в базовой (бесплатной) версии.
Дополнительные рекомендации по очистке жесткого диска
Чтобы освободить еще больше свободного пространства на жестком диске, рекомендуем выполнить следующие действия:
Расширенные настройки
Если на вашем компьютере установлена операционная система macOS Sierra или более новая версия, она содержит удобный штатный инструмент, который позволяет сократить накопление файлов на жестком диске. Для этого выполните следующие действия:
Здесь же вы можете просмотреть документы, установленные программы, старые резервные копии и прочую информацию. Ненужные файлы можно сразу удалить.

Переустановка операционной системы
Когда жесткий диск сильно заполнен различными приложениями, которые не используются, а также различным мусором, бывает проще переустановить операционную систему, а не чистить жесткий диск. Для этого выполните такие действия:
Если вам все равно не хватает свободного пространства на жестком диске, обратитесь в iFix. Специалисты нашего сервисного центра не только установят накопитель большего объема, но и перенесут на него всю информацию со старого диска.

Батарея iPhone 6S рассчитана на 600-800 циклов зарядки, но исключительно при следовании четким правилам его эксплуатации. К сожалению, в реальной жизни пользователи мобильными устройствами .

Появление спама в календаре на Айфон зачастую становится для пользователей настоящей проблемой. Напоминания о встречах могут приходить каждые несколько часов или даже несколько минут. При этом всегда .

В Сан-Франциско была проведена долгожданная презентация Эппл новейших функциональных устройств. На ней были продемонстрированы смартчасы Apple Watch следующего поколения, важными достоинствами .


Сперва чистим кеш-файлы — в зависимости от компьютера они могут занимать от пары гигабайт до 10 или даже 20 гигабайт. Открываем Finder и выбираем сочетание клавиш Command + Shift + G. В появившемся окне необходимо ввести путь ~/Library/caches.

После этого вы получите доступ к кеш-файлам приложений: выбирайте сами, какую папку стоит удалить. Предварительно советуем просматривать, сколько места на диске она занимает.
Читайте также:

