Лист для выравнивания головок
Обновлено: 08.07.2024
Функция выравнивания печатающей головки компенсирует неточность ее установки и уменьшает искажения цветов и линий.
Данный принтер поддерживает два способа выравнивания головок: автоматическое выравнивание и выравнивание вручную. Как правило, принтер настроен на автоматическое выравнивание головок. Если печать выполняется неудовлетворительно даже после автоматического выравнивания печатающих головок, выполните выравнивание головок вручную.
Процедура автоматического выравнивания печатающей головки производится следующим образом:
Выравнивание печатающих головок (Print Head Alignment)
Щелкните Выравнивание печатающих головок (Print Head Alignment) на вкладке Обслуживание (Maintenance)
Открывается диалоговое окно Запуск выравнивания печатающих головок (Start Print Head Alignment) .
Загрузите бумагу в принтер
Вставьте один лист обычной бумаги формата A4 или Letter в передний лоток .
- Если выбрано выравнивание головок вручную, потребуется другое количество листов.
Печать шаблона для выравнивания печатающих головок
Убедитесь в том, что питание принтера включено, и нажмите кнопку Выровнять печатающую головку (Align Print Head) .
Выполняется печать шаблона настройки.
- Не открывайте крышку лотка приема бумаги во время печати.
Сканирование шаблона настройки
Самый важный компонент любого принтера или многофункционального устройства — печатающая головка (ПГ) — может "вести себя" странным образом. Например, оставлять на листах горизонтальные/вертикальные полосы, печатать буквы/символы/изображения с небольшим уклоном или не в том месте, в каком они отражены в электронном документе, и т.п.
Если принтер не испытывает серьезных неисправностей, то подобные "артефакты" печати обычно появляются вследствие смещения печатающей головки с ее первоначального положения. Обычно это происходит по причине ослабевания механизмов крепления головки к направляющим элементам (по которым головка перемещается во время печати). Кроме того, довольно часто подобные неполадки возникают по причине неосторожной транспортировки принтера/МФУ. Именно поэтому "кривая/косая" печать может наблюдаться у абсолютно новых устройств.
Как бы там ни было, устранить "странное поведение" печатающей головки можно путем ее выравнивания. К счастью, ничего разбирать не нужно. У всех принтеров и МФУ присутствует автоматическая функция выравнивания (или калибровки) печатающей головке. Нужно лишь знать, как ею воспользоваться. И здесь все зависит от производителя и конкретной модели печатающей машины.
Приведем несколько инструкций по запуску данной функции на принтерах Epson и Canon.
Выравнивание печатающей головки на принтерах Epson
Калибровка печатающей головки у принтеров и многофункциональных устройств Epson посредством драйвера выполняется следующим образом (на примере Epson L132):


- Следуйте пошаговой инструкции, что будет появляться на экране.

В случае с принтерами и МФУ Epson, оснащенными сенсорной/кнопочной LCD-панелью управления, запуск функции калибровки печатающей головки зависит от конкретной модели устройства. Но процесс использования самой функции выравнивания практически идентичен у любой модели:

- Принтер напечатает на листе шаблон калибровки, представляющий собой несколько наборов изображений в виде пронумерованных квадратиков. Возьмите распечатанный лист и внимательно изучите его.

- Тем временем на LCD-дисплее отобразится пронумерованная таблица:

Выравнивание печатающей головки на принтерах Canon
У принтеров и МФУ Canon выравнивание ПГ также может быть выполнено при помощи драйвера (в данном случае — специальной утилиты) или запуска соответствующей функции с панели управления на корпусе устройства.
Для калибровки ПГ посредством установленного на ПК программного обеспечения Canon:




- Принтер выполнит распечатку шаблона, представляющего собой несколько наборов закрашенных прямоугольников. На экране компьютера, тем временем, отобразится таблица с текстовыми полями ввода.

Калибровка печатающей головки Canon при помощи панели управления принтером/МФУ может быть выполнена в автоматическом и/или ручном режиме (зависит от модели). У тех моделей, что поддерживают автоматический режим выравнивания ПГ, все делается очень просто:
Ручное выравнивание ПГ без использования компьютера возможно только на полнофункциональных устройствах (со сканером) Canon. Действия следующие (на примере Canon TS3100 и MP280):


- В одном из углов листа будет напечатана метка — треугольник. Нужно установить лист распечатанной стороной на сканер так, чтобы метка совпала с меткой выравнивания (стрелка) на корпусе МФУ.

Следите за индикатором питания — прекращение мигания будет означать, что калибровка печатающей головки завершена.
Немного теории
Инструкция действий
Перед тем как приступать к самой калибровке, нужно все подготовить, а именно: подключить принтер к компьютеру, положить несколько листов бумаги в лоток и включить устройство.
Компьютер может сначала не определить принтер. В таком случае понадобится переустановка драйвера. Для начала нужно удалить старое ПО. Самую новую версию интересующего драйвера стоит искать на официальном сайте производителя техники или в нашем каталоге.
Используем служебную программу обслуживания
Выравниваем головку
Основная причина того, почему сбивается цветовой баланс или наслаиваются буквы и линии, кроется в нарушении положения печатающей головки. Поэтому сначала нужно заняться исправлением этой проблемы.
Вам нужно выполнить следующие действия:


Epson
Canon
Для техники фирмы HP используется аналогичное фирменное ПО для обслуживания печатающих устройств. Все действия похожи с инструкциями для Canon или Epson, но могу отличаться в зависимости от конкретной модели. Последовательность действий пользователя по калибровке такая:
Манипуляции с картриджами
У некоторых моделей оргтехники есть несколько картриджей с чернилами разных цветов. Используются они неравномерно: какая-то краска расходуется больше, другая – меньше. Если нужно деактивировать определенные картриджи или включить все, то это делается по такому алгоритму:

Дополнительные параметры

Чистка других компонентов

Настойка цветов
Завершающий шаг в калибровке – настройка цвета. Это требуется, если на распечатанных листах цветовой баланс совсем не такой, как было на мониторе. Или не нравится конфигурация цветов, и хочется ее изменить. Алгоритм такой:
Используем ProfilerPro и сканер
Еще один способ калибровки принтера предусматривает использование программы ProfilerPro. Она подойдет для большинства марок, в том числе Pantum, Xerox, Samsung. Программа будет работать только с Фотошопом, поэтому его нужно установить с официального сайта Adobe. Фотошоп не нужно настраивать, достаточно перейти в меню с двумя представленными вариантами – DoctorPro и ProfilerPro. Выбираете второй, запускаете.

Далее алгоритм будет таким:
Как правило, калибровка продолжается 10–15 минут. Это зависит от марки самого печатного прибора, а также мощности компьютера.
Устройство “калибратор”
Если все эти меры не помогли откалибровать печатный прибор, понадобится устройство – калибратор. Самые распространенные марки – SpyderPRINT, Pantone, X-Rite. В состав входит сам прибор и подставка под него. Он подключается к принтеру посредством USB. Дополнительно идет ПО от производителя.
- SpyderPRINT -основные преимущества калибраторов SpyderPRINT: коррекция шкал с помощью большой библиотеки шаблонов и профилей, работа с разными интерфейсами, выбор нужного языка. Процедура калибровки с помощью такого прибора – не минутное дело, а потому придется подождать. По ее окончании не нужно сразу включать принтер, он должен просохнуть хотя бы 15 минут.
- Pantone — при использовании прибора марки Pantone калибровку можно выполнять 2 методами – легким и расширенным. В первом случае применяются автоматические настройки, а цветовой спектр не задействован. При расширенной калибровке все параметры назначаются. Продолжительность – до получаса.
- X-Rite — к достоинствам калибраторов X-Rite относят: простую установку, понятное ПО, быструю работу, использование новейших технологий, корректировку цветопередачи, совместимость с разными печатными приборами.
Особенности калибровки лазерных принтеров
Калибровка лазерного печатающего устройства происходит без дополнительных программ, через настройки. Ее по умолчанию рекомендуют делать после каждой замены картриджа.
Последовательность простая (пример для устройств оборудованных панелью управления на корпусе):
Нарушения цветового баланса устраняются. Такой метод подойдет для разных производителей оргтехники – Epson, HP, Canon.
Многие модели позволяют эту процедуру выполнить аналогично струйным:
Выравнивание печатающих головок с компьютера: Canon PIXMA MG2545

Выравнивание печатающих головок с компьютера
Функция выравнивания печатающей головки компенсирует неточность ее установки и
уменьшает искажения цветов и линий.
Данное устройство поддерживает два способа выравнивания головок: автоматически
Процедура выравнивания печатающей головки вручную производится следующим
Выравнивание печатающих головок (Print Head Alignment)
Откройте окно настройки драйвера принтера.
вкладке Обслуживание (Maintenance) .
Откроется диалоговое окно Специальные параметры (Custom Settings) .
Переключите на ручной режим выравнивания печатающей головки.
Установите флажок Выравнивать головки вручную (Align heads manually) .
Щелкните OK , а когда отобразится запрос подтверждения, еще раз щелкните
Щелкните Выравнивание печатающих головок (Print Head
Alignment) на вкладке Обслуживание (Maintenance)
Открывается диалоговое окно Запуск выравнивания печатающих головок
(Start Print Head Alignment) .
Вставьте бумагу в устройство
Загрузите три листа обычной бумаги формата A4 или Letter в задний лоток.
Выполните выравнивание головок
Убедитесь, что питание устройства включено, и щелкните Выровнять
печатающую головку (Align Print Head) .
Выполните указание, появившееся на экране.

8. Проверьте напечатанный шаблон
Введите номера образцов с наименее заметными полосами в соответствующие
Даже при выборе образца с наименьшим количеством полос в окне просмотра
в соответствующих полях будут автоматически введены их номера.
Введя все необходимые значения, нажмите кнопку OK .
Если лучший образец выбрать не удается, выберите параметр,
соответствующий образцу с наименее заметными вертикальными полосами.
(A) Наименее заметные вертикальные полосы
(B) Наиболее заметные вертикальные полосы
Если лучший образец выбрать не удается, выберите параметр,
соответствующий образцу с наименее заметными горизонтальными
(A) Наименее заметные горизонтальные полосы
(B) Наиболее заметные горизонтальные полосы
В запросе подтверждения нажмите кнопку OK .
Будет напечатан второй образец.

10. Проверьте напечатанный шаблон
Введите номера образцов с наименее заметными полосами в соответствующие
Даже при выборе образца с наименьшим количеством полос в окне просмотра
в соответствующих полях будут автоматически введены их номера.
Введя все необходимые значения, нажмите кнопку OK .
Если лучший образец выбрать не удается, выберите параметр,
соответствующий образцу с наименее заметными вертикальными полосами.
(A) Наименее заметные вертикальные полосы
(B) Наиболее заметные вертикальные полосы
В запросе подтверждения нажмите кнопку OK .
Будет напечатан третий образец.
Проверьте напечатанный шаблон
Введите номера образцов с наименее заметными горизонтальными полосами в
Даже при выборе образца с наименее заметными горизонтальными полосами в
окне просмотра в соответствующих полях будут автоматически введены их

Введя все необходимые значения, нажмите кнопку OK .
Если лучший образец выбрать не удается, выберите параметр,
соответствующий образцу с наименее заметными горизонтальными
(A) Наименее заметные горизонтальные полосы
(B) Наиболее заметные горизонтальные полосы
Чтобы выполнить печать и проверить текущий параметр, откройте диалоговое
окно Запуск выравнивания печатающих головок (Start Print Head Alignment) и
нажмите кнопку Напечатать значение выравнивания (Print Alignment Value) .
Когда замечаете, что прямые линии принтер печатает не очень ровно, или вы не довольны результатом печати по другим причинам, нужно отрегулировать расположение печатающей головки.

Многим наверно знакома то, что когда чернила находится на высоком уровне, образец выравнивания у печатающих головок может печататься неправильно. Можете заменить картридж на новый, у которого более низкий уровень чернил.
Рекомендуется калибровку печатающих головок провести на новый уровень принтера, перед тем, как начать эксплуатации, так как это поможет отрегулировать положение принтера после завершении установки. Во время пользования есть вероятность, что будет сместиться каретка, поэтому нужно неаккуратно переставить принтер и транспортировать его в новое место.
Потихоньку синхронизация может не выполнится, если эксплуатация будет длится больше нормы. На печати подобное представляться смещением текста, в основном в горизонтальном направлении, и это естественно сразу будет видно особенно на вертикальных направлениях таблицы.

Выравнивание печатающих головок Canon mg2440

Другая причина такого дефекта печати – загрязнение ленты энкодера. Об этом — позже.
Как выровнять головки на принтере Canon? Выравнивание печатающих головок Canon mp230 можно делать двумя способами:
автоматически;
вручную.
Автоматическое выравнивание печатающих головок Canon mp280 делается очень быстро. Так как для ее выполнения обязательно сочетание принтер/сканер, это должно быть как минимум МФУ. Есть ли такая возможность на вашем аппарате, смотрите в инструкции пользователя. В этой статье мы рассмотрим Canon PIXMA MP280.
Автоматически
1. Необходимо убедиться, что чернила не заканчиваются. В противном случае образец для выравнивания ПГ распечатается неправильно.
2. Включаем МФУ.
3. Вставляем чистый лист бумаги в задний лоток.
4. Разворачиваем подставку для распечатанные листов.
5. Жмем, несколько раз, кнопку «Обслуживание, которая с пассатижами и отверткой.
до появления буквы «u на световом индикаторе.
6. Жмем кнопку «Black или «Color (ниже кнопки обслуживания) и ждем пока распечатается образец выравнивания печатающей головки.
7. Открываем крышку сканера и кладем распечатанный образец
8. Аккуратно, чтобы не сдвинулся образец, закрываем крышку сканера.
9. Проверяем, чтобы на световом индикаторе отображалась буква «U.
10. Жмем кнопку «Black или «Color.
МФУ отсканирует образец и автоматически выровняем печатную головку.
Важно! Необходимо исключить какие-либо перемещения МФУ в пространстве при сканировании образца.
Если, после автоматического выравнивания ПГ, качество печати оставляет желать лучшего — делаем выравнивание вручную.

Вручную
1. Включаем МФУ.
2. Открываем настройки драйвера МФУ.
Открываем меню «Пуск > Панель управления > Оборудование и звук > Принтеры;
Правой кнопкой мышки на значке МФУ и выбираем «Настройка печати.
3. Переходим на вкладку «Обслуживание (Maintenance) и жмем кнопку «Специальные параметры (Custom Settings).
4. В открывшемся окошке устанавливаем галочку «Выравнивать головки вручную (Align heads manually).
5. Сохраняем изменения.
6. На вкладке «Обслуживание жмем «Выравнивание печатающей головки.
7. Кладем, в задний лоток, 3 чистых листа формата А4.
8. В открывшемся окошке кликаем «Выровнять печатающую головку (Align
Print Head) и выполняем, что «говорит программа. Распечатается шаблон выравнивания ПГ.
9. Находим на распечатанном шаблоне образцы самого лучшего качества и вводим их номера в соответствующие поля.
Как выбрать лучшие образцы — ниже в примечании.
11. Находим на шаблоне лучшие образцы и вводим их номера в соответствующие поля.
12. Выбираем ОК и ждем распечатки следующего шаблона.
13. Задаем в соответствующие поля номера образцов, где менее заметны горизонтальные полосы
Выравнивание головок принтера Canon
За положение каретки во время печати отвечает лента энкодера или позиционирующая лента, и соответствующий ей датчик. Позиционирующая лента – это прозрачная полоска с нанесенными на ней черточками, подобными делениям на школьной линейке. При перемещении каретки расположенный на ней датчик считывает разметку на ленте, и ПГ «знает где печатать. Если хотя бы одно из делений замазано чернилами или смазкой, датчик его не видит и каретка смещается в горизонтальном направлении больше, чем необходимо.
Как выровнять печатающие головки Canon mp250?
Для устранения проблемы необходимо позиционирующую ленту протереть. Сделайте это мягкой бумажной салфеткой, смоченной в специальной жидкости для промывки картриджей или средстве для мытья окон Мистер Мускул. Даже Фейри для посуды подойдет, только нужно затем протереть энкодер сухой салфеткой.
Важно: Ни в коем случае не используйте ацетон: он смоет деления на ленте. Спирт или водка также могут повредить разметку.
Выравнивание печатающей головки
Если прямые линии печатаются со смещением или если х результаты печати неудовлетворительны, необходимо отрегулировать положение печатающей головки.
При низком уровне чернил mg2540 образец выравнивания печатающей головки печатается картриджами mg2540 неправильно. Замените картридж mg2540 с низким уровнем чернил на новый картридж mg2540.
Необходимо приготовить: лист обычной бумаги формата A4 или Letter (включая вторичную бумагу)*
* Используйте только белую бумагу, ни одна из сторон которой не загрязнена.
1. Убедитесь, что питание включено.
2. Загрузите в задний лоток лист обычной бумаги формата A4 или Letter.
3. Выдвиньте лоток приема бумаги и дополнительный лоток приема бумаги.
4. Удерживайте кнопку Стоп (Stop), пока индикатор Аварийный сигнал (Alarm) не мигнет четыре раза оранжевым, затем сразу отпустите ее.
Печатаются образец выравнивания печатающей головки.
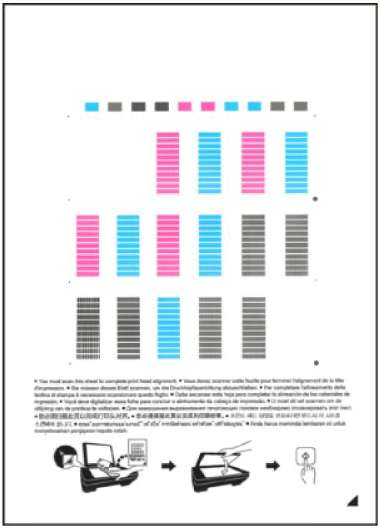
Не следует прикасаться к образцу выравнивания печатающей головки в тех местах, где нанесен краситель.
Не следует загрязнять образец выравнивания печатающей головки. Если образец испачкан или смят, то шаблон может быть отсканирован неправильно.
Если образец выравнивания печатающей головки печатается неправильно, нажмите кнопку Стоп (Stop), чтобы выполнить процедуру сначала.
5. Отсканируйте образец выравнивания печатающей головки, чтобы настроить положение печатающей головки.
(1) Поместите образец выравнивания печатающей головки на стекло рабочей поверхности.
Положите образец выравнивания печатающей головки НАПЕЧАТАННОЙ СТОРОНОЙ ВНИЗ и совместите метку в нижнем правом углу листа с меткой выравнивания.

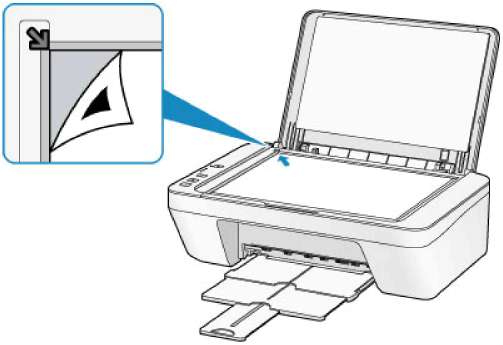
(2) Аккуратно закройте крышку сканера, а затем нажмите кнопку Цветной (Color) или Черный (Black).
Устройство начнет сканирование образца выравнивания печатающей головки, и положение печатающей головки будет отрегулировано автоматически.
Регулирование положения печатающей головки завершено, когда индикатор ВКЛ (ON) горит зеленым цветом после мигания.
Снимите образец выравнивания печатающей головки со стекла рабочей поверхности.
Не открывайте крышку сканера и не передвигайте помещенный на стекло рабочей поверхности образец выравнивания печатающих головок до завершения настройки положения печатающих головок.
Если произошла ошибка
Если после регулирования положения печатающих головок, как описано выше, результаты печати остаются неудовлетворительными, отрегулируйте положение печатающих головок с компьютера вручную.
Для печати и проверки текущих значений регулировки положения печатающей головки удерживайте кнопку Стоп (Stop), пока индикатор Аварийный сигнал (Alarm) не мигнет шесть раз оранжевым, затем сразу отпустите ее.

Калибровку ПГ желательно провести на новом принтере перед началом эксплуатации, чтобы отрегулировать ее положение после установки. В процессе пользования также может сместиться каретка, если вы неаккуратно переставили принтер или транспортировали его в другое место.
Постепенно синхронизация может расстроиться при длительной эксплуатации. На печати это проявляется смещением текста в горизонтальном направлении, что сразу же становится заметно на вертикальных линиях таблиц.
Другая причина такого дефекта печати – загрязнение ленты энкодера. Об этом — позже.
Выравнивание ПГ можно делать двумя способами:
Автоматическое выравнивание ПГ доступно не на всех печатающих устройствах Canon. Так как для ее выполнения обязательно сочетание принтер/сканер, это должно быть как минимум МФУ. Есть ли такая возможность на вашем аппарате, смотрите в инструкции пользователя. В этой статье мы рассмотрим Canon PIXMA MP280.
Автоматически
3. Вставляем чистый лист бумаги в задний лоток.
4. Разворачиваем подставку для распечатанные листов.


Индикатор печати листа автоматической калибровки
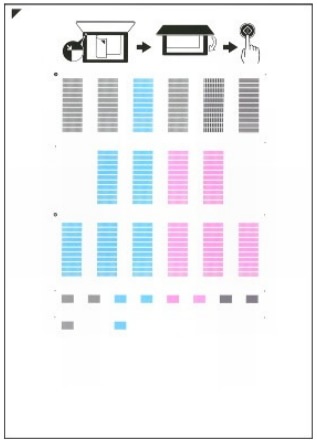
7. Открываем крышку сканера и кладем распечатанный образец как показано на рисунке ниже.


Правильное положение образца в сканере
8. Аккуратно, чтобы не сдвинулся образец, закрываем крышку сканера.

МФУ отсканирует образец и автоматически выровняем печатную головку.
Важно! Необходимо исключить какие-либо перемещения МФУ в пространстве при сканировании образца.
Если после выравнивания на световом индикаторе отобразится код ошибки — смотрите эту статью.
Если, после автоматического выравнивания ПГ, качество печати оставляет желать лучшего — делаем выравнивание вручную.
Вручную
2. Открываем настройки драйвера МФУ.
5. Сохраняем изменения.
7. Кладем, в задний лоток, 3 чистых листа формата А4.

9. Находим на распечатанном шаблоне образцы самого лучшего качества и вводим их номера в соответствующие поля.
Как выбрать лучшие образцы — ниже в примечании.

10. Жмем ОК и ждем распечатки следующего шаблона. Пока ждем МФУ не трогаем.

11. Находим на шаблоне лучшие образцы и вводим их номера в соответствующие поля.
Как выбрать — на рисунке ниже.

12. Выбираем ОК и ждем распечатки следующего шаблона.

13. Задаем в соответствующие поля номера образцов, где менее заметны горизонтальные полосы. Как выбрать — ниже.

Выравнивание ПГ вручную завершено.
Позиционирующая лента
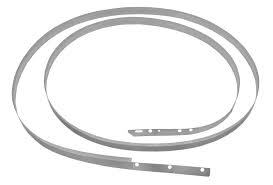
Для устранения проблемы необходимо позиционирующую ленту протереть. Сделайте это мягкой бумажной салфеткой, смоченной в специальной жидкости для промывки картриджей или средстве для мытья окон Мистер Мускул. Даже Фейри для посуды подойдет, только нужно затем протереть энкодер сухой салфеткой.
Важно: Ни в коем случае не используйте ацетон: он смоет деления на ленте. Спирт или водка также могут повредить разметку.
На видео показано, где находится позиционирующая лента и как ее почистить.
Читайте также:

