В графическом редакторе пейнт откройте файл цветок из папки заготовки
Обновлено: 18.09.2024
В программе Paint, заготовки находятся в разделе . Он находится на главной панели программы, в виде готовых графических фигур. В этом разделе, можно подобрать готовую фигуру, необходимую для построения изображения или просто вставки в готовую фотографию. Меню фигуры, содержит самые распространённые образы, эллипс, квадрат, прямоугольник, прямая линия, кривая, звёздочки, пятиугольники и многие другие фигуры. Причём их можно использовать, просто щёлкнув правой кнопкой мыши по необходимой фигуре.
Как написать хороший ответ? Как написать хороший ответ?
- Написать правильный и достоверный ответ;
- Отвечать подробно и ясно, чтобы ответ принес наибольшую пользу;
- Писать грамотно, поскольку ответы без грамматических, орфографических и пунктуационных ошибок лучше воспринимаются.
Мореплаватель — имя существительное, употребляется в мужском роде. К нему может быть несколько синонимов.
1. Моряк. Старый моряк смотрел вдаль, думая о предстоящем опасном путешествии;
2. Аргонавт. На аргонавте были старые потертые штаны, а его рубашка пропиталась запахом моря и соли;
3. Мореход. Опытный мореход знал, что на этом месте погибло уже много кораблей, ведь под водой скрывались острые скалы;
4. Морской волк. Старый морской волк был рад, ведь ему предстояло отчалить в долгое плавание.
Сайт учителя информатики. Технологические карты уроков, Подготовка к ОГЭ и ЕГЭ, полезный материал и многое другое.
Информатика. 5 класса. Босова Л.Л. Оглавление
Задание 1
1. Запустите графический редактор Paint (KolourPaint).

4. Поочерёдно выделяя и перетаскивая оставшиеся деревья, расположите их в один ряд. При необходимости используйте инструмент выделения Произвольная область. Ошибочные действия отменяйте командой Отменить.
5. Сохраните рисунок в личной папке под именем Природа1.
Задание 2
1. В графическом редакторе Paint (KolourPaint) откройте файл Природа из папки Заготовки.
2. Выделите фрагмент, содержащий сосну. Скопируйте выделенный фрагмент.
3. Выполните команду Создать основного меню Paint.
4. Вставьте фрагмент из буфера обмена.

Разместите на экране ещё две копии этого рисунка.
5. Измените с помощью маркеров размеры деревьев так, чтобы находящееся на переднем плане дерево было самым большим, а на заднем — самым маленьким. У вас должна получиться примерно такая картинка:

6. Сохраните рисунок в личной папке под именем Сосны.
Задание 3
1. В графическом редакторе Paint (KolourPaint) откройте файл Шляпы из папки Заготовки.

2. Изобразите всевозможные способы, которыми три человека могут надеть три шляпы.
3. Сохраните результат работы в личной папке под именем Шляпы1.
Задание 4
1. В графическом редакторе Paint (KolourPaint) откройте файл Ваза из папки Заготовки.
2. Из имеющихся заготовок соберите букет из гладиолусов. Воспользуйтесь инструментом Изменить размер группы Изображение.

3. Сохраните рисунок в личной папке под именем Ваза1.

Задание 5
1. В графическом редакторе Paint (KolourPaint) откройте файл Акробат из папки Заготовки.
2. Скопируйте и отразите (инструмент Повернуть) имеющийся фрагмент, совместите две половинки и раскрасьте получившуюся фигурку акробата.

3. Сделайте несколько копий полученного рисунка. Перемещая, поворачивая и преобразовывая фигурки акробатов, постройте на экране акробатические этюды:

Это занятие поможет нам усовершенствовать свою работу в графическом редакторе Paint. Мы научимся работать с фрагментами изображений, а именно: удалять, перемещать, копировать, вставлять, размножать и преобразовывать фрагменты. Рассмотрим эти действия на интересных примерах.

В данный момент вы не можете посмотреть или раздать видеоурок ученикам
Чтобы получить доступ к этому и другим видеоурокам комплекта, вам нужно добавить его в личный кабинет, приобретя в каталоге.
Получите невероятные возможности



Конспект урока "Работа с графическими фрагментами"
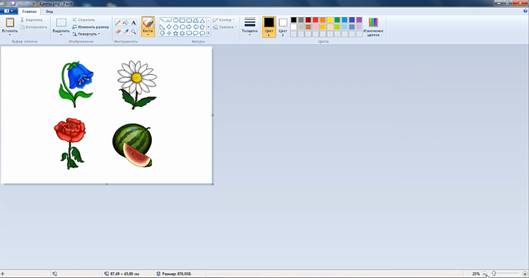
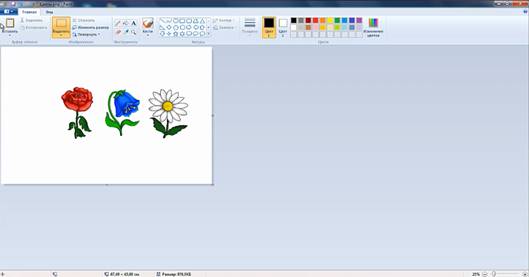
Снимем выделение и вставим фрагмент из буфера. Аналогично копированию, вставку тоже можно сделать несколькими способами.
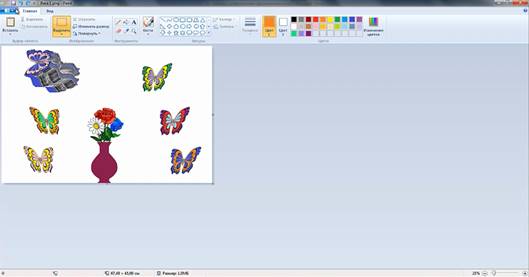
Сегодня на уроке мы научились работать с фрагментами изображений, а именно: удалять, перемещать, копировать, вставлять, размножать и преобразовать фрагменты.
2. Используя все известные вам инструменты, дополните каждый круг так, чтобы получился какой-нибудь предмет — солнышко, бублик, яблоко и т. д.
3. Сохраните рисунок в личной папке под именем Круги.
4. Завершите работу с графическим редактором.
5. При наличии доступа к сети Интернет отправьте файл Круги по электронной почте учителю информатики.


- щёлкните на кнопке основного меню графического редактора Paint;
- щёлкните на кнопке Свойства раскрывшегося меню;
- в открывшемся диалоговом окне Свойства изображения в группе Единицы измерения установите переключатель на сантиметры и задайте в соответствующих полях ввода требуемые размеры;
- щёлкните на кнопке OK


- для выбора основного цвета на вкладке Главная в группе Цвет выберите Цвет 1, а затем выберите нужный цвет на палитре;
- для выбора цвета фона на вкладке Главная в группе Цвет выберите Цвет 2, а затем выберите нужный цвет на палитре.

Рассмотрите инструменты группы Фигуры (вкладка Главная).

Обратите внимание: при работе с этими инструментами можно изменять толщину и текстуру контура, заливать внутреннюю область фигуры, убирать контур фигуры.


Примените поочерёдно инструменты Овал, Скругленный прямоугольник и Прямоугольник в режиме Без заливки. Для этого выберите нужный инструмент, установите указатель там, где должна появиться фигура, и перетащите его по диагонали. Все фигуры нарисуйте дважды: сначала при нажатой левой кнопке мыши, а затем — при нажатой правой.

Примените поочерёдно инструменты Овал, Скругленный прямоугольник и Прямоугольник в режиме заливки Сплошной цвет. Все фигуры нарисуйте дважды: сначала при нажатой левой кнопке мыши, а затем — при нажатой правой.

Примените поочерёдно инструменты Овал, Скругленный прямоугольник и Прямоугольник в режиме заливки Сплошной цвет и Без контура. Все фигуры нарисуйте дважды: сначала при нажатой левой кнопке мыши, а затем — при нажатой правой.

Изобразите квадрат. Для этого используйте инструмент Прямоугольник при нажатой клавише Shift .
Изобразите окружность. Для этого используйте инструмент Овал при нажатой клавише Shift .

Сохраните файл под именем Заполнение, результат покажите учителю.
Задание 2
Установите размеры области для рисования: ширина — 25 см, высота — 20 см.
Для удобства рисования можно настроить меню Вид, поставьте галочку на пункте Линии сетки.



Также для рисования снежинки можно использовать инструмент Многоугольник.

Задание 3
В графическом редакторе Paint откройте файл Эскиз1 из папки Заготовки . Требуется раскрасить появившийся на экране чёрно-белый рисунок.


Внимательно осмотрите весь рисунок. Обнаруженные разрывы ликвидируйте с помощью инструмента Карандаш . Вернитесь к обычному виду рисунка.

Сохраните файл под именем Рисунок1, результат покажите учителю.
Задание 4
Определите, какие инструменты графического редактора были использованы при изображении воздушного змея, солнца и облака.
Читайте также:

