Как обрезать лист в автокаде
Обновлено: 05.10.2024

При построении часто обнаруживаются фрагменты отрезков, дуг и пр., которые "вылезли" за пределы объектов. Возникает вопрос, как обрезать линии в Автокаде. Для обрезки таких фрагментов в Автокаде служит команда "Обрезать". В качестве элементов подрезки могут быть отрезки, прямоугольники, сплайны, лучи и т.д.
Обрезка в Автокаде осуществляется путем указания режущей кромки и фрагмента объекта, который должен быть удален.
Команда обрезать в Автокаде, как и другие команды Редактирования в Автокаде, востребована и удобна в использовании. Вызвать команду "Обрезать в Автокаде" можно несколькими способами:
1. На вкладке "Главная" → панель "Редактирование".

2. Введя ключевик "ОБР", а затем нажав "Enter".

Рассмотрим пример, как в Автокаде обрезать объект:
Допустим, Вам надо обрезать часть отрезка, вышедшего за пределы прямоугольника. В этом случае режущей кромкой будет сам прямоугольник, а подрезаемым объектом - часть отрезка за пределами прямоугольника. Весь процесс представлен на рисунке.


Режущих кромок, как и подрезаемых объектов, может быть много. Иногда я выделяю в качестве режущих кромок все объекты или большую их часть. А затем щелкаю ЛКМ по тем элементам, которые хочу обрезать. Сразу после указания объекта производится его подрезка. Закончить подрезку можно нажатием клавиши "Enter" или "Esc". В качестве подрезаемых объектов могут быть и части самих режущих кромок.


Если при выборе обрезаемых объектов удерживать клавишу “Shift”, они будут не обрезаться, а удлиняться.
При выборе подрезаемых объектов можно воспользоваться следующими опциями:
✗ Линия и Секрамка – позволяют выбирать подрезаемые объекты при помощи временной ломанной линии и секущей рамки.


✗ Кромка – включает/выключает режим продолжения кромки до воображаемого пересечения.
При включенном режиме подрезка в AutoCAD будет производиться и в тех случаях, когда подрезаемый объект не явно пересекается с режущей кромкой. Включен этот режим или нет, видно из запроса командной строки при вызове команды “Обрезать” в Автокаде.
Если написано “Кромки = Без продолжения”, значит, режим выключен. Включить его можно перед выбором подрезаемых объектов, введя в командную строку букву “С”.


✗ Отменить - опция, позволяющая отменить подрезку последнего объекта, не отменяя выполнение полностью всей команды.
✗ уДалить - эта опция позволяет удалять объекты, не прерывая выполнение команды обрезки.
Команда “Обрезать” в Автокаде имеет несколько неявных суб-опций, с которыми можно разобраться самостоятельно. А если возникнут сложности, мы всегда поможем разобраться с тем, как научиться работать в Автокаде просто и эффективно!
Иногда необходимо вырезать часть чертежа для деталировки. Делать это средствами подрезки, обводить нужный сегмент полилинией и удалять вручную ненужные элементы иногда затруднительно и долго.

Как сделать быструю обрезку чертежа?
Для того чтобы быстро вырезать некую область из чертежа я использую листы.
У меня есть чертёж из которого нужно вырезать некую область
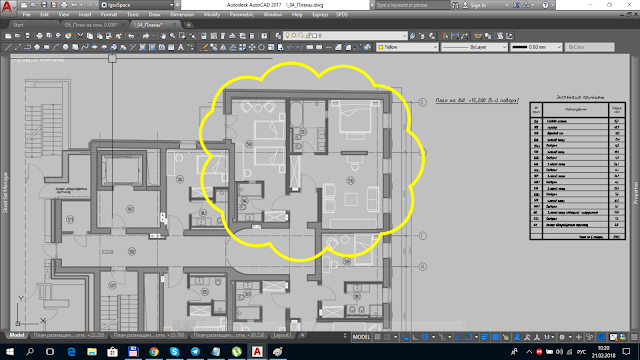 |
| Рис 1. Область для подрезки |
 |
| Рис. 3. Видовой экран с масштабом 1: 100 |
 |
| Рис. 5. Сохранение экспорта листа |

6. Выполним масштабирование с помощью кнопки или команды _SCALE указав при этом размер масштабирования 100 как на рисунке 7.
Когда вы импортируете или откроете чертеж AutoCAD, может оказаться, что он слишком большой. В этом случае вы можете его обрезать.
Уменьшайте масштаб, пока не увидите весь чертеж AutoCAD.
Щелкните пустое место на схеме, чтобы отменить выбор всех объектов.
Щелкните чертеж правой кнопкой мыши и выберите пункт Обрезка.

Перетащите маркеры обрезки внутрь, чтобы обрезать ненужные части чертежа AutoCAD.
Щелкните за пределами чертежа, чтобы завершить обрезку.
Дополнительные сведения
Чтобы обрезать документ AutoCAD, сначала разблокируйте его, выполнив указанные ниже действия.
Щелкните чертежный документ AutoCAD правой кнопкой мыши, наведите указатель на пункт графический объект САПРи выберите пункт свойства.
Откройте вкладку Общие и снимите флажок Закрепить размер и расположение , а затем нажмите кнопку ОК.
Щелкните правой кнопкой мыши чертеж AutoCAD и выберите пункт инструмент Обрезка.
Перетаскивайте маркеры выделения , пока не отобразится только часть рисунка, рисунка или объекта, которые нужно отобразить.
Когда все будет готово, щелкните инструмент указатель .
Знания
Изучите основы и оттачивайте навыки для повышения эффективности работы в AutoCAD
Обрезка объектов в соответствии с кромками других объектов.
Для обрезки объектов выберите контуры и нажмите клавишу ENTER. Затем выберите объекты, которые нужно обрезать. Для использования всех объектов в качестве границ нажмите ВВОД в ответ на запрос выбора объектов.
Отображаются следующие запросы.
Выберите режущие кромки
Указание одного или нескольких объектов, которые будут использоваться в качестве границы для обрезки. Команда ОБРЕЗАТЬ проецирует режущие кромки и подлежащие обрезке объекты на плоскость XY текущей ПСК.

Обрезаемый объект
Задание обрезаемого объекта. Если при обрезке возможно образование нескольких результирующих объектов, требуемый результирующий объект определяется положением первой точки выбора.

Выбор с помощью клавиши Shift для удлинения
Удлинение выбранных объектов вместо их обрезки. Эта опция предоставляет удобный способ переключения между обрезкой и удлинением объектов.
Линия
Выбор всех объектов, пересекающих линию выбора. Линия выбора – это последовательность временных линейных сегментов, заданная с помощью двух или более точек. Линия выбора не образует замкнутый контур.
Секрамка
Позволяет выбрать объекты, находящихся внутри прямоугольной области, определенной двумя точками, и пересекающих ее.
Проекция
Задание режима проецирования, используемого при обрезке объектов.
Без проецирования. Команда обрезает объекты, пересекающие режущую кромку в 3D пространстве.
Проецирование на плоскость XY текущей ПСК. Команда обрезает объекты, не пересекающие режущую кромку в 3D пространстве.

Проецирование вдоль текущего направления взгляда. Команда обрезает объекты, пересекающие кромку под текущим углом зрения.
Кромка
Определение способа обрезки объекта: по продолженной кромке другого объекта или только до объекта, который пересекает подлежащий обрезке объект в трёхмерном пространстве.

Удлинение режущей кромки до пересечения с 3D объектом.

Объект обрезается только до режущей кромки, пересекающей его в 3D пространстве.
Удалить
Удаление выбранных объектов. С помощью этого параметра удобно стирать ненужные объекты, не выходя из режима команды ОБРЕЗАТЬ.
Отменить
Отмена последнего действия команды ОБРЕЗАТЬ.

Как сделать быструю обрезку чертежа?
Для того чтобы быстро вырезать некую область из чертежа я использую листы.
Команда Обрезать помимо 2D проектирования в Автокаде используется также в 3D моделировании.
Обрезка объекта в Автокад осуществляется путем указания режущей кромки и фрагмента объекта, который после пересечения с кромкой должен быть удален.
В качестве объектов подрезки в Автокад (режущих кромок) могут выступать:
Приступить к обрезке объектов в Автокаде можно одним из следующих способов (вызвать команду Обрезать):



После вызова команды в командной строке появится запрос:
Выберите объекты или :
в ответ на который нужно выбрать режущие кромки а именно что необходимо выбрать: объекты, которые будут обрезать другие объекты в Автокад (режущие кромки) или подрезаемые объекты. Соответственно надо выбрать режущую кромку (или кромки), которые будут в Автокад подрезать объекты. Выберем две вертикальные крайние линии, которые должны обрезать выступающие концы горизонтальных линий и нажмем "Enter". Режущие кромки подсвечиваются синим цветом при включенном аппаратном ускорении. В командной строке появится запрос:
Выберите обрезаемый (+Shift -- удлиняемый) объект или [ Л иния/ С екрамка/ П роекция/ К ромка/у Д алить/ О тменить]:
Опции "Линия/Секрамка" команды "Обрезать" в Автокад позволяют осуществлять выбор объектов, подлежащих обрезанию, с помощью пересекающей ломаной линии и секущей (пересекающей) рамки, соответственно.
Выберем опцию "Линия", введя в командную строку букву "Л" и, нажав "Enter". Программа выдаст запрос:
Т.е. мы можем выделить обрезаемые объекты в Автокаде временной ломаной линией, указав точки на чертеже, или нажать левую кнопку мыши и, удерживая ее, переместить курсор, создавая тем самым произвольную секущую (пересекающую) линию.
Вы также можете выбрать обычными или специальными способами режущие кромки (объекты) после вызова команды "Обрезать" в Автокад.
Укажем несколько точек на чертеже с помощью мыши таким образом, чтобы ломаная линия пересекла выступающие горизонтальные концы линий и нажмем "Enter".
Читайте также:

