Как сделать газон в 3d max
Обновлено: 12.09.2024
Инструментарий для создания фотореалистичной травы в3ds max достаточно велик. Не скажу, что перепробовал все варианты и претендую на оскара), но после недельного марафона определенного успеха в создании травы добился.
Суть проста: вместо геометрии будем использовать изображение настоящей травинки (которое я получил путем сканирования реальной травы), применив к фотографии имитацию физических свойств и карту прозрачности. Создадим из этой травинки кусты и будем буквально рисовать ими по сцене. Настроим свет, рендер и будем радоваться себе любимым.
Трава, созданная с помощью фотореалистичных тектур, выдерживает даже крупный план. Сразу выложу все козыри на стол, получим вот такую красоту, у кто-то получится лучше у кого-то по-хуже, все в ваших руках. (В конце статьи еще пару иллюстраций)
Процесс трудоемкий, все будем делать ручками, но результат того стоит, нелегко спорить с природой. Урок рассчитан в основном на опытных пользователей, но я старался писать крайне подробно, отсюда и внушительные размеры чтива. Поехали!
Используемый мною софт и материалы.
Этапы создания фотореалистичной травы в 3ds max.
- Создание земной поверхности.
- Создание модели травинки.
- Создание и настройка материала травы.
- Создание Proxy массивов травы.
- Настройка сцены.
- Размещение Proxy кустов.
1. Создание земной поверхности.
По поводу земли можно особо не заморачиваться, поскольку она практически не заметна.
Создадим примитив Plane, дадим ему имя Ground. Для демонстрации, мне достаточно поля 1000см *1000см.
Назначаем модификатор TurboSmooth , с количеством Interations 4 , чтобы увеличить число сегментов.
Конвертируем полученный объект в Editable Poly - правой кнопкой по объекту меню Convert to — >Convert to Editable Poly, применяем модификатор Displace.
Величину Strength установим 30см и в слот Map втыкаем карту Noise, затем переносим ее в пустой слот редактора материалов (M для вызова Material Editor), как Instance. Параметры нойза на рисунке.
Копируем модификатор (правой кнопкой по модификатору, Copy) и конвертируем землю в Edible Poly.
Снова применяем уже скопированный Displace (правая кнопка на стеке модификаторов — Paste) к земле. Уменьшаем силу Strength до 10см и параметр Size карты Noise на глаз (я уменьшил до 50).
Создаем материал VRayMtl с названием Ground . Вставляем соответствующие текстуры в каналы Diffuse и Bump .
Можете применить к земле модификатор UVW Map и увеличить Tile в два раза. Земля готова.
2. Создание модели травы.
Переходим к главной героине и виновнице торжества, к травинке.
На виде Front создаем Plane 46.5см*2см с числом сегментов по длине равным 10 по ширине 2, переименовываем наш примитив в Malaya Travinka 001, или можете придумать что-то по оригинальнее.
Создаем и назначаем материал VrayMtl, обзываем его Grass_Single_Base_01. Втыкаем в канал Diffuseкарту Bitmap c изображением нашей травинки. Там же давим на кнопку отображения материалов в окнах проекций.
Конвертируем Plane в Editable Poly. Назначаем модификатор UVW Map, настройки не трогаем. Это нужно для того, чтобы картинка не съезжала при изменении геометрии.
Итак, теперь переходим на подобъектный уровень Vertex. Включаем кнопочку Show end result (чтобы при переключении на подобъект, действие модификаторов находящихся в стеке не прекращалось) и совмещаем центральные точки плэйна с центром травки, как на рисунке.
После этого выбираем все центральные точки. Удобно это сделать выбрав любую центральную грань, нажать кнопочку Loop и с зажатым Ctrl перейти на подобъект вершин. На виде Top перемещаем выделенные точки примерно на пол сантиметра по оси Y . Тем самым мы придаем растению объем.
Теперь необходимо правильно установить точку привязки Pivot Point, дабы в последствии мы имели полный контроль над поведением моделей в массивах.
Заходим во вкладку Hierarchy, жамкаем на кнопочку Affect Pivot Only и перемещаем Pivot чуть выше основания, чтобы травинка в итоге не росла из воздуха. И обязательно поворачиваем Pivot Point синей стрелкой вверх.
Следите за тем, чтобы проекционные оси координат были переключены на значение World . Быстро повернуть Pivot Point можно используя привязку по градусам.
Обязательно отжимаем кнопку Affect Pivot Only или сразу же переходим на вкладку Modify.
Осталось создать несколько видов травы разного размера и с разным изгибом. Изогнуть модель можно и в ручную, но это долго. Для этих целей подойдет модификатор Bend, с вполне одноименным и логичным названием.
Прежде чем его использовать, конвертируем модель в Editable Poly еще разок, чтобы модификатор UVWMap навсегда применил к геометрии свои параметры. Или же просто кликаем правой кнопкой на стеке модификаторов и выбираем команду Collapse all. На предупреждение отвечаем Yes.
Самое время применить модификатор Bend.
Ставим Bend Axis : Y и начинаем баловаться с настройками.
- Angle – величина угла изгиба.
- Direction – направление изгиба по горизонтальной поверхности.
- BendAxis – ось, вдоль которой будет происходить изгиб.
Итак, угол изгиба ставим 80, направление -60, маленькую траву сильно изгибать не стоит. Как можете видеть, модификатор действует относительно основания травинки, так как мы заранее поменяли Pivot Point.
Теперь копируем траву. Перемещаем её по оси X с зажатым Shift , выбираем параметр копирования Copy и просто меняем настройки модификатора Bend , добиваясь различия в изгибах. Делаем еще несколько копий, в итоге должно получиться 5 уникальных травинок.
Выделяем одну и масштабируем ее, нажав правой кнопкой на команде Select and Uniform Scale . В поле Offset World ставим значение 170% , что означает, что мы увеличиваем нашу травку в 1,7 раза.
Переименуем уже не малую траву в Travisha 001 . Проводим те же действия, что и с маленькими растениями, копируем и изменяем параметры модификатора Bend . Сделайте еще 4 травищи с загогулинами на ваш вкус и цвет. В итоге у меня получилось всего 9 листочков.
Советую вам сохранить сцену, если что, скакать дальше будете с этого места.
3. Создание и настройка материала Травы.
Важный момент, материал. Вернемся к созданному нами ранее материалу Grass_Single_Base_01. Доработаем его.
В канал Bump и Reflection вставляем черно-белую текстуру травы. В слот Opacity вставляем карту прозрачности, у нее меняем параметр Blur в значение 0,01 и Filtering None (чтобы маска прозрачности имела четкие края, это снизит время визуализации).
Выставляем настройки в соответствии с изображением.
Создаем материал Vray2SidedMtl, он прекрасно подходит для имитации подповерхностного рассеивания (как свеча например или торшер). Назовем его Grass_Complete.
В слот Front вставляем материал травы (Grass_Single_Base_01). Осталось разнообразить нашу тестурку.
Создаем новый материал Multi/Sub-object с тремя id -каналами, обзываем его Grass_Multy . Копируем во все три слота материал Grass_Complete в значении Copy . У второго и третьего материала в слоте Diffuse меняем карту Bitmap на ColorCorrector , оставляя заменяемый материал как Sub-map .
Подкручиваем цвет по усмотрению, можете, как на рисунке. Готово.
4. Создание Proxy массивов травы.
Переходим к созданию массивов травы. Я размещал траву с помощью систем частиц PF Source, пробовал с помощью Scatter, все эти системы встроены в 3ds max. Все эти инструменты справляются со своей задачей, но везде есть свои достоинства и недостатки.
Плюс в том, что мы получаем параметрический участок травы, то есть можем в любой момент поменять количество, размер, точку размещения, угол наклона растительности. Минус в том, что все это долго, а главное не очень то интересно, однообразно.
Мой выбор пал на бесплатный маленький плагин Advancet Painter автором коего является HermanSaksono. Плагин позволяет размещать объекты сцены, рисуя. Этот способ намного интереснее в процессе, да и фантазию проявить позволяет. Инструкцию по установке вы найдете в архиве с плагином.
Создаем круговой сплайн радиусом около полуметра, конвертируем его в Editable Poly. Так же конвертируем всю растительность. Затем выделяем четыре маленьких травинки и запускаем AdvancetPainter.
Выбираем режим Randomizer и жмем Add Sel, выставляем настройки как на рисунке, выделяем круг, жмем кнопочку Paint и начинаем рисовать травинками по кругу. Тут советую поэкспериментировать с настройками Scale.
Далее выделяем одну копию и присоединяем к ней все остальные, инструментом Attach List . Переименуем полученный пучок травы в Malii Kust 01 . Применяем команду Reset Xform .
Накладываем модификатор MaterialByElement , дабы назначить случайным образом id каждой травинке и снова конвертируем объект.
Создаем дубликат, жмем правой кнопкой на него и выбираем строчку V-Ray Mesh Export . Выставляем настройки и жмем Ok .
Обязательно назначаем материал Grass_Multy на готовый прокси.
Проделываем те же самые манипуляции с большой травой. Не забываем наложить материал, иначе беда.
5. Настройка сцены.
Выставляем VRayPhisicalCamera и VRaySun, на вопрос поставить ли карту DefaultVRaySky, соглашаемся.
Теперь нужно связать карту небесного купола с солнцем. Жмем клавишу 8, переносим картуDefaultVRaySky в пустой слот редактора материалов.
Заходим в редактор материалов и ставим галочку напротив Manual Sun Node, в качестве Sun Nodeвыбираем наше солнце.
Настройки Render -а на рисунке.
6. Размещение Proxy кустов.
Осталось разместить кусты. Можно использовать тот же Advanced Painter и рисовать кустами. Либо стандартным Scatter-ом или системой частиц. Я покажу способ с Advanced Painter.
Запускаем плагин и ставим в качестве кистей готовый кустик с маленькой травой, затем просто хаотично рисуем им в пределах видимости камеры, периодически немного меняя параметр Scale.
То же самое проделываем с большими кустами, органично размещая их среди маленькой травы, тут тоже можно поэкспериментировать. Дабы сильно не нагружать систему, можно в настройках прокси поставить отображение во вьюпорте в виде Box -а.
Для достижения приятной картинки придется покрутить камеру и источник света, но когда вы это сделаете, результат превзойдет все ожидания. Кстати, если трава будет выглядеть выцветшей, следует немного затемнить карту канала Diffuse. В настройках вкладки Output ставим кружочек напротив слова Enable Color Map, и в появившемся графике сдвигаем крайнюю левую точку немного вниз.
В конце хочу сказать, что для достижения большей фото-реалистичности нужно создать несколько видов травы, клевер, к примеру, или подорожник. Так же добавить сухой травы у основания, сухих веток, камней. Разместить посторонние предметы и поработать над освещением. В архиве с текстурами вы найдете 3 вида травы, что позволит вам поэкспериментировать.
Надеюсь я не слишком вас утомил и урок оказался полезным.
Спасибо огромное за ваше внимание и терпение, творите и вдохновляйте!
7 июля, 2009 3Dfox
Создание натуралистических пейзажей в 3D является достаточно сложным процессом. Ведь создание таких объектов как деревья, кусты, трава, газоны и.т.д. могут содержат огромное количество деталей, а если начинать создавать каждый объект в отдельности и добавлять его в сцену, то потребуется очень много времени и при рендеринге компьютер может вообще зависнуть. Этот урок посвящен созданию 3d травы в 3D max и поможет тем, кто занимается созданием сцен с природой. В этом уроке рассмотрим создание 3d травы (газона) в 3D max при помощи модификатора Hair and Fur.

Для начала создания травы создадим плоскость, на которой будет наш 3D газон.
Выделяем нашу плоскость, а затем в меню модификаторов находим модификатор Hair and Fur и включаем его.
Как вы видите на картинке, созданная нами 3d трава нуждается в корректировке, поэтому нужно настроить модификатор Hair and Fur. В меню General Parameters, находим: Hair Count — количество травинок на плоскости, поставим 120000, Hair Segments — количество сегментов на травинке, оставим 8, Denisty – за плотность размещения волос, стоит значение 100, Scale – масштаб, поставим 25, Tip Thick – толщина травинок на кончике 0, Root Thick – толщина травинок возле корней 3 и параметр Displacement – расстояние от травы до поверхности.
Теперь нам нужно настроить цвет травы. Откроем Material Parameters, Tip Color — цвет кончиков травы, Root Color — цвет корней травы, выставляем параметры как на картинке внизу.
Затем открываем Tools, Style Hair настраиваем форму нашей травы.
Теперь наше поле готово и сцену можно приукрасить, добавив в нее дерево, небо, солнце, также можно придать сцене более реалистичный вид изменить рельеф поляны.
Привет коллеги. С этого урока вы узнаете – как создавать траву в программе 3ds max с помощью модификатора Hair and Fur.
Модификатор Hair and Fur имеет очень много настроек, их все мы разбирать не будем – я покажу простой способ создание травы.
Шаг 1. Создайте поверхность Plan, на которой будет расти трава.
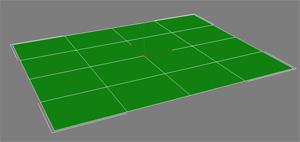
Шаг 2. Примените к этому объекту модификатор Hair and Fur.
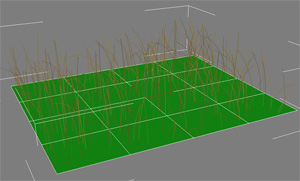
Шаг 3. Теперь в настройках загрузите готовый пресет травы.
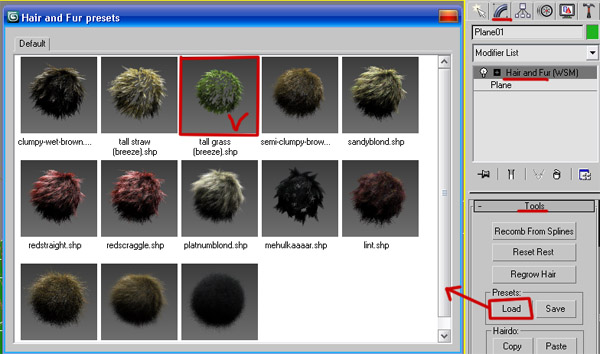
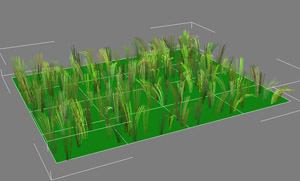
Шаг 4. Сделайте следующие настройки.
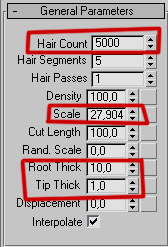
- Hair count – плотность;
- Scale – масштаб;
- Root Thick – толщина в корне;
- Tip Thick – толщина на конце.
Шаг 5. Также если хотите вы можете изменить материал для нашей 3d травы. Для этого изменяйте цвета в следующих слотах.

Для начала создадим несколько травинок при помощи инструмента plane и модификатора edit poly. Травинки делаем разной толщины, высоты и с различным уровнем изгиба.

Далее создадим текстуру травы:
Открываем редактор материалов (горячая клавиша M) - далее в свитке Standart выбираем Multi\Sub-object и назначаем в первые три слота CoronaMtl. В качестве карты Diffuse в каждом материале используем одну из карт leaf1. 3, прилагающихся к уроку. Также эти карты помещаем в слот Translucensy, а параметр Fraction задаем равным 0,7. Остальные параметры выставляем так, как указано на рис.3.


Теперь, когда трава готова, можно начать подготовку поверхности для скаттеринга. Рисуем плоскость(для примера я сделал её размер 2*2 метра), накидываем модификатор noise, чтобы придать поверхности земли небольшую неровность. В графах strength выставим значение 20 по x,y и z.
Далее заходим в редактор материалов и делаем новый материал для поверхности земли. Для диффузного слоя можете взять карту, которая прилагается к уроку, либо найти её самостоятельно в интернете. Параметры Reflection ставим равным 0,25,а Glossiness-0,3, после чего назначаем материал на плоскость.

Приступим непосредственно к скаттерингу травы по поверхности земли.
Заходим в меню create-geometry, в выпадающем меню выбираем Multiscatter и жмем кнопку Multiscatter.
Добавляем объекты для скаттеринга, т.е. нашу траву-для этого нажимаем “+” под графой Scatter objects и выбираем травинки. После завершения не забудьте снова нажать на кнопку “+”, чтобы выйти из режима выбора объектов.
В графе Surface,свитка Distribution parameters будет только одна кнопка, нажав на которую вы сможете указать поверхность ,по которой будет происходит скаттеринг.
Свиток scale отвечает за то, как будет отличаться размер клонированных травинок по отношению к оригиналу. Зададим здесь величины from 80 to 120.
В свитке Rotate мы можем менять направление роста травы, а также её поворот вокруг своей оси. По осям X и Y выставляем значения 20, по оси Z-360. Таким образом каждая модель травинки будет наклонена в пределах 20 градусов относительно горизонтальных осей, и в случайном порядке будет развернута по оси Z.
В графе Max count зададим значение 800000, таким образом создадим достаточное количество копий травы. Данное значение подбирается экспериментальным путем, но старайтесь не задавать излишне высокие значения, поскольку это негативно скажется на продолжительности рендера.



Параметры плэйна в моем случае 300 см на 300 см, количество сегментов 30 на 30, можно сделать и больше, например 700 см на 700 см, тогда число сегментов установите 70 на 70.
Такая плотность сетки необходима для объекта Vray Fur, с помощью которого мы будем создавать траву.

3. Добавим на Plane модификатор Noise, чтобы превратить плоскость во фрагмент ландшафта.
Параметры Noise в моем случае такие:

4. Теперь создадим материал будущей травы.
Сама трава будет выполнена при помощи объекта Vray Fur, на который мы назначим материал VrayMtl. Для его создания будем использовать текстуру настоящей травы, например такую:



Теперь открываем редактор материалов (Material Editor):
Выбираем слот и создаем материал VrayMtl:

Назначаем полученный материал на плэйн и нажимаем кнопку отображения материала в окне проекции на объекте:

5. Приступаем к созданию травы при помощи объекта VRay Fur.
VRay Fur предназначен для создания процедурного меха на полигональном объекте, при этом визуализация меха происходит только во время рендеринга и результат не присутствует в окне проекции, вместо этого там отображаются условные ворсинки меха, которые позволяют управлять параметрами для получения конечного результата.
На плэйне появляется результат действия VRay Fur:

Делаем тестовый рендер:

Source Oblect — Здесь указывается полигональный объект, для которого будет применено действие VRay Fur.
Для каждого независимого объекта назначается отдельный VRay Fur.
Основные параметры (Basic parameters):
Length — Здесь задается максимальная длина ворсинок меха.
Thickness — Толщина ворсинок.
Gravity — Притяжение ворсинок, величина, указывающая насколько сильно ворсинки меха будут изгибаться по оси z.
Bend — Величина изгиба ворсинок, при значении 0,0 ворсинки прямые.
Taper — Позволяет управлять видом ворсинок, делая их шире у основания и уже к верхушке.
Детали геометрии (Geometric detail):
Sides — Количество сторон. Параметр неактивен. Каждая ворсинка рендерится как полигональный объект.
Knots — Количество узлов на ворсинке, чем их больше тем больше отрезков, из которых состоит ворсинка. Может быть полезно, когда необходимо задать более плавный изгиб при ближнем плане.
Flat normals — Плоские нормали. При включенной опции нормали волосков меха не изменяются по ширине волоска. Это ускоряет просчет изображения. Когда эта опция выключена, нормали к поверхности изменяется по ширине пряди, создавая иллюзию, что ворсинки имеют цилиндрическую форму.
Вариации (Variation):
Direction variation — Изменение направления. Параметр позволяет внести изменение в направление, в котором волоски меха растут из исходного объекта. Величина параметра зависит от масштаба сцены.
Length/Thickness/Gravity variation — Вариации длинны, толщины и притяжения. Позволяют добавить случайное распределение этих трех значений (каждого по отдельности) для ворсинок в конечном массиве. Значение 0,0 — отсутствие вариации. Максимум — 1,0. Вариации этих параметров позволяют внести разнообразие и сделать конечный результат более живым и реалистичным.
Распределение (Distribution):
Данный раздел отвечает на то, как будет распределятся плотность ворсинок на объекте.
Per area — По площади, в этом случае распределение плотности будет неравномерным, если полигоны имеют разную величину. Меньшие полигоны будут содержать меньшую плотность, большие — большую плотность.
Reference frame — кадр отсчета. Применяется при анимации сцены и указывает кадр с количеством ворсинок, которое необходимо использовать на протяжении всей анимации сцены.
Размещение (Placement):
Этот раздел определяет, на каких частях выбранного полигонального объекта будет сгенерирован мех.
Entire object — Весь объект будет покрыт мехом.
Selected faces — Только на выделенных полигонах будет сгенерирован мех. Этот параметр работает, если при помощи, например, модификатора MeshSelect создать выделение некоторых полигонов на объекте, то именно на них будет сгенерирован меховой массив Vray Fur.
Material ID — Полигоны, которым присвоен указанный ID материала будут участвовать в генерации меха.
Карты (Maps):
В этом разделе можно управлять некоторыми параметрами используя текстурные карты.
Здесь можно использовать сразу несколько различных карт.
Base map channel — Карта базового канала. Определяет, какой номер канала текстур будет использоваться для всех текстур, задействованных в генерации меха.
Bend direction map — Карта направления изгиба. Это RGB-карта, которая позволяет определить направление изгиба ворсинок меха в пространстве.
Красный компонент карты задает смешение по U (Х) направлению текстуры, зеленый по V (Y), а синий компонент смещение вдоль нормали к поверхности.
Length/Thickness/Gravity/Bend map — Карта для длинны, толщины, притяжения и изгиба. Для данных карт используется черно-белое изображение, где черный цвет означает нулевое действие параметра, а белый — максимальное (1).
Density map — Карта плотности. Для этой карты используется также черно-белое изображение, черные части которого соответствуют нулевой плотности (мех не будет генерироваться в данных областях), а белый предоставляет ту плотность меха, которая указана в параметрах распределения (distribution).
Отображение в окнах проекции (Viewport display):
Preview in viewport — Позволяет включить или выключить отображение ворсинок VRay Fur в окнах проекции.
Max. hairs — Значение максимального количества ворсинок для отображения в окнах проекции.
Automatic update — Автоматическое обновление просмотра изменений в окнах проекции.
Manual update — Показ обновлений просмотра в окне проекций в ручном режиме.
Это описание всех настроек VRayFur из официальной документации по V-ray.
Стоит также заметить, что VRayFur не работает с VRayPlane в качестве базового объекта.
Теперь рассмотрим изменение такого параметра, как Gravity:
Настроив некоторые параметры, такие как Length (Длинну), Thickness (Толщину), Gravity (Притяжение) и Distribution: Per face=7 (Распределение по полигонам) получаем вот такой рендер:

В случае, если плотность недостаточна, увеличиваем количество ворсинок на полигоне Per face.
Также регулируем длину травы в зависимости от того, что хотим получить — высокие травянистые заросли или стриженный газон.
7. Добавим в сцену солнце.
Дневное освещение сделаем при помощи VRaySun и VRay Sky.
В источниках освещение выбираем группу VRay, в ней тип источника VRaySun:

Устанавливаем VRaySun в необходимое положение в окне Top и Front.
8. Для дальнейшего рендера будем использовать VRayPhisicalCamera.
Переключаем вид окна проекции Perspective на VRayPhisicalCamera01:


И настраиваем положение камеры:


После изменения текстуры травы:

В данном примере мы не использовали Глобальное Освещение (Global Illumination) в настройках рендера V-ray, поэтому картинка недостаточно реалистичная и темная, но это было сделано исключительно для экономии времени и целью было описание принципа работы VRay Fur.
Читайте также:

