Как в экселе выровнять таблицу по ширине листа
Обновлено: 07.07.2024
Составляя таблицы в Microsoft Office Excel, пользователь может увеличить размеры массива, чтобы расширить содержащуюся в ячейках информацию. Это полезно, когда размеры исходных элементов слишком малы, и с ними неудобно работать. В данной статье будут представлены особенности увеличения таблиц в Эксель.
Как увеличивать размеры табличек в Excel
Существует два основных метода, позволяющих достигнуть поставленной цели: расширить отдельные ячейки таблички вручную, к примеру столбики или строчки; применить функцию масштабирования экрана. В последнем случае масштаб рабочего листа станет больше, вследствие чего увеличатся все символы, располагающиеся на нем. Далее оба метода будут рассмотрены детально.
Способ 1. Как повысить размер отдельных ячеек табличного массива
Строки в таблице можно увеличить следующим образом:
- Поставить курсор мышки в нижней части строки, которую надо увеличить на ее границе со следующей строчкой.
- Проконтролировать, что курсор превратился в двустороннюю стрелку.
- Зажать ЛКМ и двигать мышью вниз, т.е. от строки.
- Завершить операцию вытягивания, когда строчка примет нужный пользователю размер.
- Аналогичным образом расширить любую другую строчку в представленной таблице.
Обратите внимание! Если, зажав ЛКМ, начать движение мышью вверх, то строка будет сужаться.
Размеры столбиков увеличиваются аналогичным образом:
Рассмотренным методом можно расширять столбики и строчки в таблице до неопределенного значения, пока массив не займет все пространство рабочего листа. Хотя границы поля в Excel не имеют пределов.
Способ 2. Использование встроенного инструмента для увеличения размеров элементов таблицы
Также существует альтернативный способ повышения размеров строк в Эксель, который предполагает выполнение следующих манипуляций:
Для растягивания столбцов с применением встроенного в программу инструмента можно воспользоваться следующей инструкцией:
Способ 3. Регулировка масштаба монитора
Растянуть табличку в Excel весь лист можно, увеличив масштабирование экрана. Это самый простой метод выполнения поставленной задачи, который подразделяется на следующие этапы:
Способ 4. Смена масштаба табличного массива перед выводом документа на печать
Перед тем, как распечатывать таблицу из Excel, необходимо проверить ее масштаб. Здесь также можно увеличить размер массива, чтобы он занимал весь лист формата А4. Изменение масштаба пред печатью изменяется по следующей схеме:
Обратите внимание! Если таблица располагается не на всю страницу А4, то нужно вернуться в то же окно и указать другое число. Для получения нужного результата процедуру придется повторить несколько раз.

Предварительный просмотр документа перед выводом на печать
Заключение
Таким образом, растягивать таблицу в Excel на всю страницу проще с применением метода масштабирования экрана. Подробнее он был описан выше.
Если на листе много столбцов, с помощью параметров Масштаб по размеру можно уменьшить размер, чтобы лист лучше поместился на печатной странице.
На ленте щелкните вкладку Разметка страницы.
В группе Вписать в поле Ширина выберите значение 1 страница, а в поле Высота — Авто. Столбцы будут отображаться на одной странице, но строки могут растянуться на несколько страниц.

Чтобы распечатать лист на одной странице, выберите 1 страницу в поле Высота. Имейте в виду, что распечатку может быть сложно прочитать, так как Excel сжимает данные по размеру. Чтобы узнать, какой масштаб используется, посмотрите на число в поле Масштаб. Если оно малое, может потребоваться внести другие изменения перед печатью. Например, может потребоваться изменить ориентацию страницы с альбомной на альбомную или на более крупный. Дополнительные сведения см. в разделе ниже, в который приведены некоторые сведения о масштабе листов по размеру печатной страницы.
Чтобы распечатать лист, откройте диалоговое окно Печать, нажав клавиши CTRL+P, и нажмите кнопку ОК.
Для максимального масштабирования при масштабе важно помнить следующее:
Если на листе много столбцов, может потребоваться переключить ориентацию страницы с кисть на альбомную. Для этого перейдите в > Разметка страницы >Ориентацияи выберите Альбомная.
Для размещения большого количества столбцов можно использовать бумагу большего размера. Чтобы переключить размер бумаги по умолчанию, перейдите в > Разметка страницы > размери выберите нужный размер.
С помощью команды Область печати (группа"Настройка страницы") исключите все столбцы или строки, которые не нужно печатать. Например, если требуется напечатать столбцы с A по F и не нужно печатать столбцы с G по Z, задайте область печати таким образом, чтобы она включала только столбцы с A по F.
Вы можете уменьшить или увеличить лист, чтобы лучше поместить его на печатные страницы. Для этого в окне "Настройка страницы"нажмите кнопку вызова окна. Затем нажмите кнопку Масштаб > настроитьдо , а затем введите процент от обычного размера, который вы хотите использовать.
Примечание: Чтобы уменьшить размер печатного листа, введите процент, меньший 100 %. Чтобы увеличить лист по размеру печатаемой страницы, введите процентное соотношение более 100 %.
Чтобы напечатать лист на определенном количестве страниц, в окне "Настройка страницы" нажмитенебольшую кнопку вызова окна. Затем в поле Масштабв обоих полях Вписать введите количество страниц (в ширину и высоту), на которых нужно напечатать данные.
При использовании параметра Разместить не более чем на Excel игнорирует установленные вручную разрывы страниц.
Excel не растягивает данные для заполнения страниц.
Чтобы удалить параметр масштабирования, перейдите в файл > Параметры > параметры >Масштабирование нет.
При печати листа Excel может оказаться, что размер шрифта может быть не таким, как вы ожидаете.
Выполните эти действия, чтобы масштабировать размер шрифта на печатном сайте.
На > выберите файл.
В разделе Параметры, щелкните Настраиваемое масштабирование > Параметры настраиваемого масштабирования.
Просмотрите изменения в режиме предварительного просмотра и, если вы хотите изменить размер шрифта, повторите эти действия.
Примечание: Перед нажатиемкнопки Печать проверьте размер бумаги в свойствах принтера, а также убедитесь, что в принтере действительно есть бумага этого размера. Если размер бумаги отличается от размера бумаги принтера, Excel скорректирует распечатку в зависимости от размера бумаги в принтере, и распечатаный лист может не соответствовать размеру предварительного просмотра.
Если в режимепредварительного просмотра лист уменьшен до одной страницы, проверьте, не был ли применен параметр масштабирования, например Вписать лист на одну страницу. Чтобы узнать, как внести изменения, обратитесь к разделу выше.
Дополнительные сведения
Вы всегда можете задать вопрос специалисту Excel Tech Community или попросить помощи в сообществе Answers community.
Приветствую всех и каждого! Сто лет тут не был и даже немного соскучился.
Ребят, проблема вроде бы пустячная. Нужно выровнять таблицу для печати по ширине и самое главное по высоте. Так, чтобы она максимально вписалась в лист. Что только не нажимал. Как это делается?
Приветствую всех и каждого! Сто лет тут не был и даже немного соскучился.
Ребят, проблема вроде бы пустячная. Нужно выровнять таблицу для печати по ширине и самое главное по высоте. Так, чтобы она максимально вписалась в лист. Что только не нажимал. Как это делается? Pulse
Ребят, проблема вроде бы пустячная. Нужно выровнять таблицу для печати по ширине и самое главное по высоте. Так, чтобы она максимально вписалась в лист. Что только не нажимал. Как это делается? Автор - Pulse
Дата добавления - 22.07.2016 в 10:47
параметры страницы поля выровнять по вертикали и горизонтали не?
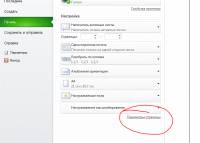
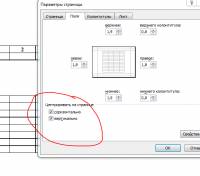
параметры страницы поля выровнять по вертикали и горизонтали не?
Не судите строго:я пытаюсь научиться
ЯД 41001877306852/WM R249698041931; Z239672726538
Автор - китин
Дата добавления - 22.07.2016 в 10:54
китин, не совсем.
У меня ситуация как на первой картинке, нужно сделать, чтобы было как на второй.
китин, не совсем.
У меня ситуация как на первой картинке, нужно сделать, чтобы было как на второй. Pulse
У меня ситуация как на первой картинке, нужно сделать, чтобы было как на второй. Автор - Pulse
Дата добавления - 22.07.2016 в 14:46
Pulse, так у Вас тогда все символы в другом масштабе станут. Или, если просто увеличивать высоту и ширину ячеек, то заполнение ячеек изменится - текст останется прежним, а ячейка станет больше.
В файле на листе 2 вариант с растяжением таблицы
Pulse, так у Вас тогда все символы в другом масштабе станут. Или, если просто увеличивать высоту и ширину ячеек, то заполнение ячеек изменится - текст останется прежним, а ячейка станет больше.
В файле на листе 2 вариант с растяжением таблицы _Boroda_
На днях совершенно случайно наткнулся на безобразно выполненный документ Excel. Отсутствие выравнивание в ячейках и ширина столбцовэто еще ладно. Но когда автор документа пытался закрепить верхнею строку, защищенную от прокрутки документа, это было что то друзья!
Содержание:
1. Выравнивание текста в ячейках в Excel.
2. Ширина столбцов и высота строк в Excel.
3. Как закрепить верхнюю строку (левый столбик) в Excel.
4. Заключение.
С содержанием мы определились, так что дорогие друзья открывайте свои документы Excel и приступаем к работе.
Выравнивание текста в ячейках в Excel.
Казалось бы, нет ничего проще, как создать таблицу, вбить данные и вести учет. Ну, про учет, это уже о предназначении таблицы, у каждого она будет преследовать свои цели.
Для примера приведу свою таблицу:

Ничего красивого и ничего понятно я не вижу в этой таблице. А хотя вроде хотелось сделать, что то красивое и как минимум понятное для тех, кто увидит мой документ.
Для того что бы придать нашему документу профессиональный вид, нужно:
1- выделить область ячеек, в которых мы будем вести работу. В нашем случае это – таблица
2 – вторым шагом, определяемся с масштабом текста в таблице и стилем шрифта. В моем случае 14 пт.- размер шрифта, Arial– стиль шрифта.
4 – Проверяем результат. Должно получиться, читаемый текст внутри каждой ячейки и исходный формат текста без изменений.
Ширина столбцов и высота строк в Excel.
Таблицу мы сделали, формат назначили и теперь приступаем к настройкам ширины и высоты ячеек. Существует два способа. Первый способ это выравнивание вручную, с помощью курсора мышки.

Смотрим рисунок:
1 – наводим курсор на нужную нам область столбцов и ведем в сторону, тем самым выделяем все столбцы данного диапазона.
В появившемся окне вбиваем нужный нам показатель ширины ячейки. Измерение видеться в пикселях, так что поэкспериментируйте.
Как закрепить верхнюю строку (левый столбик) в Excel.
Вот мы и подошли к самому интересному. Многие пользователи пытаться изобразить нечто подобное, но не у всех хватает знаний на правильное применение инструмента закрепления верхней области.
Друзья, закрепить верхнюю или правую область легче, чем это, кажется на первый взгляд, так что не пугайтесь, и вы всему научитесь.

Смотрим на рисунок:
Закрепить область – это значит что при прокрутки документа вниз или вправо, закрепленные области будут оставаться на месте.
2- Закрепить верхнюю строку. Здесь по умолчанию будет закреплена верхняя строка.
3- Закрепить первый столбец. По умолчанию будет закреплен только первый столбец.
Попробуйте, это не так сложно как казалось на первый взгляд. Я думаю, Вы в этом убедились.
И напоследок еще один полезный инструмент. Это разделение области документов. Это может пригодиться, где не применено закрепление области.

Смотрим рисунок:
На рисунке видим прямоугольные маркеры, наводим курсор и удерживая левую клавишу мыши тянем в сторону.

Смотрим рисунок:
Должно получиться, что то вроде этого.
Заключение.
В данном уроке мы научились выравнивать текст в ячейках, настраивать ширину и высоту столбцов и закреплять нужную нам область. Эти инструменты являются неотъемлемой частью при работе с большими таблицами, особенно если вы работаете с ними очень часто. Мои советы помогут Вам сохранить кучу времени на редактирование и навигацию в документах Excel. Надеюсь что материал будет Вам полезен, жду отзывы в поле комментариев.
Читайте также:

