Последовательность действий при переносе ссылки на другой лист в excel
Обновлено: 18.09.2024
Гиперссылки широко используются в Интернете для навигации по сайтам и документам. Работая с файлами Excel вы также можете создавать гиперссылки, как на интернет-ресурсы, так и на ячейки, файлы или форму отправку Email.
Что такое гиперссылка
Гиперссылка в Excel это ссылка, нажав на которую, пользователь может быть перемещен на конкретную ячейку, документ или интернет-страницу.
Excel позволяет создавать гиперссылки для:
Гиперссылку в Excel легко заметить, она выглядит как подчеркнутый текст, выделенный синим цветом:
Абсолютные и относительные гиперссылки в Excel
В Excel существует два типа гиперссылок: абсолютные и относительные.
Абсолютные гиперссылки
Абсолютные гиперссылки содержат в себе полный интернет адрес или полный путь на компьютере. Например:
Относительные гиперссылки
Относительные ссылки содержат в себе частичный путь, например:
Я рекомендую всегда использовать абсолютные ссылки, так как при переходе по относительным ссылкам в Excel файле, открытом на другом компьютере возможны ошибки.
Как создать гиперссылку в Excel
Чтобы создать гиперссылку проделайте следующие шаги:
- Выделите ячейку, в которой вы хотите создать гиперссылку;
- Нажмите правую клавишу мыши;
- В выпадающем меню выберите пункт “Ссылка”:

- В диалоговом окне выберите файл или введите веб-адрес ссылки в поле “Адрес”:

Ниже, мы подробней разберем как создать гиперссылку:
- На другой документ;
- На веб-страницу;
- На конкретную область в текущем документе;
- На новую рабочую книгу Excel;
- На окно отправки Email.
Как создать гиперссылку в Excel на другой документ
Чтобы указать гиперссылку на другой документ, например Excel, Word или Powerpoint файлы:
- Откройте диалоговое окно для создания гиперссылки;
- В разделе “Связать с” выберите “Файлом, веб-страницей”;
- В поле “Искать в” выберите папку, где лежит файл, на который вы хотите создать ссылку;
- В поле “Текст” введите текст, который будет отображаться в качестве ссылки;
- Нажмите “ОК”.
Созданная вами гиперссылка будет выглядить ровно так, как вы настроили ее отображение.
Как создать гиперссылку в Excel на веб-страницу
Чтобы указать гиперссылку веб-страницу:
- Откройте диалоговое окно для создания гиперссылки;
- В разделе “Связать с” выберите пункт “Файлом, веб-страницей”;
- Нажмите на кнопку “Интернет”;
- Введите адрес веб-страницы в поле “Адрес”;
- В поле “Текст” укажите текст, отображаемый в виде ссылки.
Как создать гиперссылку в Excel на конкретную область в текущем документе
Для создания гиперссылки на конкретный лист текущего файла Excel или ячейки:
- Откройте диалоговое окно для создания гиперссылки;
- В левой колонке диалогового окна под надписью “Связать с” выберите “Файлом, веб-страницей”;
- В диалоговом окне нажмите кнопку “Закладка…” и выберите лист создания ссылки. В поле “Введите адрес ячейки” укажите ячейку.
Как создать гиперссылку в Excel на новую рабочую книгу
Для вставки гиперссылки, после нажатия на которую будет создан новый Excel-файл:
Как создать гиперссылку в Excel на создание Email
Для вставки гиперссылки, после нажатия на которую будет создан e-mail:
Как редактировать гиперссылку в Excel
Для редактирования уже созданной гиперссылки, кликните по ячейке со ссылкой правой клавишей мыши и в выпадающем меню выберите “Edit Hyperlink”.
В диалоговом окне внесите корректировки в ссылку.
Как отформатировать гиперссылку в Excel
По умолчанию, все гиперссылки в Excel имеют традиционный формат в виде подчеркнутого текста синего цвета. Для того чтобы изменить формат гиперссылки:
- Перейдите на вкладку панели инструментов “Главная”, затем в раздел “Стили ячеек”:
- Кликните на “Гиперссылка” правой кнопкой мыши и выберите пункт “Изменить” для редактирования формата ссылки:

- Кликните на “Открывавшаяся гиперссылка” правой кнопкой мы и выберите пункт “Изменить” для редактирования формата ссылки;
- В диалоговом окне “Стили” нажмите кнопку “Формат”:

- в диалоговом окне “Format Cells” перейдите на вкладки “Шрифт” и/или “Заливка” для настройки формата ссылок:

Как удалить гиперссылку в Excel
Удаление гиперссылки осуществляется в два клика:
- Нажмите правой клавишей мыши на ячейки со ссылкой;
- В выпадающем меню выберите пункт “Удалить гиперссылку”.
Функция ГИПЕРССЫЛКА в Excel возвращает ярлык либо гиперссылку на определенный объект, которым может являться веб-страница, файл, сохраненный в постоянной памяти ПК, группа ячеек на листе в книге Excel.
Функция ГИПЕРССЫЛКА и особенности ее аргументов
Функция ГИПЕРССЫЛКА упрощает доступ к объектам, которые как являются частями Excel (ячейки, листы книги), так и частями другим программных продуктов (файл notepad, Word) или страницами в сети интернет. Данная функция имеет следующую синтаксическую запись:
Описание 2-х параметров аргументов функции:
Примеры использования функции ГИПЕРССЫЛКА в Excel
Как создать гиперссылку на файл в Excel? Пример 1. Бухгалтер предприятия выполняет различные расчеты и хранит таблицы данных в Excel в одной книге (Бухгалтерия.xlsx), содержащей множество листов. Для удобства было решено создать отдельный лист с оглавлением в виде гиперссылок на каждый из имеющихся листов.
На новом листе создадим следующую таблицу:

Для создания гиперссылки используем формулу:

Описание аргументов функции:
Аналогично создадим гиперссылки для остальных страниц. В результате получим:

Динамическая гиперссылка в Excel
Пример 2. В таблице Excel содержатся данные о курсах некоторых валют, которые используются для выполнения различных финансовых расчетов. Поскольку обменные курсы являются динамически изменяемыми величинами, бухгалтер решил поместить гиперссылку на веб-страницу, которая предоставляет актуальные данные.

- http://valuta.pw/ — URL адрес требуемого сайта;
- "Курсы валют" – текст, отображаемый в гиперссылке.
В результате получим:

Примечание: указанная веб-страница будет открыта в браузере, используемом в системе по умолчанию.
Отправка писем через Excel по гиперссылке
Пример 3. Работник предприятия испытывает трудности с использованием функции ЕСЛИ в Excel. Для решения проблемы в одном из документов он имеет готовую форму для отправки письма по email. Отправка письма происходит по нажатию на гиперссылку. Рассмотрим, как устроена данная форма отправки писем.
Форма выглядит следующим образом:

Значения ячеек B3 и B4 могут быть изменены на усмотрение пользователя (в зависимости от причины обращения в службу поддержки). В ячейке B5 записана функция:

Данная функция выполняет конкатенацию (сцепление текстовых строк, принимаемых в качестве параметров).

В результате нажатия на гиперссылку будет открыт используемый по умолчанию почтовый клиент, например, Outlook (но в данном случае, стандартный клиент Windows).
В этой статье описаны синтаксис формулы и использование функции ГИПЕРССЫЛКА в Microsoft Excel.
Описание
Функция Гиперссылка создает ярлык для перехода к другому местоположению в текущей книге или открывает документ, хранящийся на сетевом сервере, интрасеть или Интернете. Если щелкнуть ячейку с функцией гиперссылки, Excel перейдет к указанному расположению или откроет указанный документ.
Синтаксис
Аргументы функции ГИПЕРССЫЛКА описаны ниже.
Адрес Обязательный. Путь и имя файла для документа, который нужно открыть. Адрес может ссылаться на определенное место в документе, например на ячейку или именованный диапазон листа или книги Excel либо на закладку в документе Microsoft Word. Путь может указывать на файл, хранящийся на жестком диске. Путь также может представлять собой путь UNC на сервере (в Microsoft Excel для Windows) или путь URL-адреса в Интернете или интрасети.
Обратите внимание ,Excel Online функция гиперссылка допустима только для веб-адресов (URL). Аргумент "адрес" может быть текстовой строкой, заключенной в кавычки, или ссылкой на ячейку, содержащую ссылку в виде текстовой строки.
Имя — необязательный аргумент. Текст ссылки или числовое значение, отображаемое в ячейке. Имя отображается синим цветом с подчеркиванием. Если этот аргумент опущен, в ячейке в качестве текста ссылки отображается аргумент "адрес".
Аргумент "имя" может быть представлен значением, текстовой строкой, именем или ячейкой, содержащей текст или значение для перехода.
Замечания
В классическом приложении Excel для выбора ячейки, содержащей гиперссылку, не переходя к конечной точке гиперссылки, щелкните ячейку и удерживайте кнопку мыши, пока указатель не примет вид Креста а, а затем отпустите кнопку мыши. В Excel Online выделите ячейку, щелкнув ее, когда указатель примет вид стрелки; чтобы перейти к конечной точке гиперссылки, щелкните в том месте, где находится указатель мыши.
Примеры
=ГИПЕРССЫЛКА("http://example.microsoft.com/report/budget report.xlsx", "Щелкните, чтобы просмотреть отчет")
Открывает книгу, сохраненную по адресу http://example.microsoft.com/report. В ячейке отображается текст "Щелкните, чтобы просмотреть отчет" в качестве текста ссылки.
=ГИПЕРССЫЛКА("[http://example.microsoft.com/report/budget report.xlsx]Годовой!F10"; D1)
=ГИПЕРССЫЛКА("[http://example.microsoft.com/report/budget report.xlsx]’Первый квартал’!ИтогиОтдел", "Щелкните, чтобы просмотреть итоги по отделу за первый квартал")
Создает гиперссылку на диапазон ИтогиОтдел на листе Первый квартал книги, сохраненной по адресу http://example.microsoft.com/report. В ячейке листа, содержащей гиперссылку, в качестве текста ссылки отобразится "Щелкните, чтобы вывести итоги по отделу за первый квартал".
=ГИПЕРССЫЛКА("http://example.microsoft.com/Annual Report.docx]КвартПриб", "Квартальный отчет о прибыли")
Отображает содержимое ячейки D5 в качестве текста ссылки и открывает книгу, сохраненную на сервере FINANCE в общей папке Statements. В данном примере используется путь в формате UNC.
Открывает книгу 1stqtr.xlsx, которая находится в каталоге Finance на жестком диске D. После этого выводится число, которое содержится в ячейке H10.
Создает гиперссылку на область Totals в другой (внешней) книге Mybook.xlsx.
=ГИПЕРССЫЛКА("[Книга1.xlsx]Лист1!A10";"Перейти на Лист1 > A10")
Чтобы перейти в другое место на текущем листе, укажите имя книги и имя листа, как в этом примере, где "Лист1" — текущий лист.
=ГИПЕРССЫЛКА("[Книга1.xlsx]Январь!A10";"Перейти на лист Январь > A10")
Чтобы перейти в место на другом листе, укажите имя книги и имя листа, как в этом примере, где "Январь" — другой лист в книге.
=ГИПЕРССЫЛКА(ЯЧЕЙКА("адрес",Январь!A1";"Перейти на лист Январь > A1")
Чтобы перейти в другое место на текущем листе без использования полной ссылки на лист ([Книга1.xlsx]), вы можете воспользоваться этой формулой, где ЯЧЕЙКА("адрес") возвращает текущее имя книги.
Чтобы быстро обновить все формулы на листе, использующие функцию ГИПЕРССЫЛКА с теми же аргументами, можно поместить целевой объект ссылки на тот же или другой лист, а затем использовать абсолютную ссылку на эту ячейку в качестве аргумента "адрес" в формулах с функцией ГИПЕРССЫЛКА. Изменения целевого объекта ссылки при этом будут немедленно отражаться в формулах.
Примечание: Эта страница переведена автоматически, поэтому ее текст может содержать неточности и грамматические ошибки. Для нас важно, чтобы эта статья была вам полезна. Была ли информация полезной? Для удобства также приводим ссылку на оригинал (на английском языке).
На всех предыдущих уроках формулы и функции ссылались в пределах одного листа. Сейчас немного расширим возможности их ссылок.
Excel позволяет делать ссылки в формулах и функциях на другие листы и даже книги. Можно сделать ссылку на данные отдельного файла. Кстати в такой способ можно восстановить данные из поврежденного файла xls.
Ссылка на лист в формуле Excel
Доходы за январь, февраль и март введите на трех отдельных листах. Потом на четвертом листе в ячейке B2 просуммируйте их.

Возникает вопрос: как сделать ссылку на другой лист в Excel? Для реализации данной задачи делаем следующее:
Как сделать ссылку на лист в Excel?
Ссылка на лист немного отличается от традиционной ссылки. Она состоит из 3-х элементов:
- Имя листа.
- Знак восклицания (служит как разделитель и помогает визуально определить, к какому листу принадлежит адрес ячейки).
- Адрес на ячейку в этом же листе.
Примечание. Ссылки на листы можно вводить и вручную они будут работать одинаково. Просто у выше описанном примере меньше вероятность допустить синтактическую ошибку, из-за которой формула не будет работать.
Ссылка на лист в другой книге Excel
Ссылка на лист в другой книге имеет уже 5 элементов. Выглядит она следующим образом: ='C:\Docs\[Отчет.xlsx]Лист1'!B2.
Описание элементов ссылки на другую книгу Excel:
- Путь к файлу книги (после знака = открывается апостроф).
- Имя файла книги (имя файла взято в квадратные скобки).
- Имя листа этой книги (после имени закрывается апостроф).
- Знак восклицания.
- Ссылка на ячейку или диапазон ячеек.
Данную ссылку следует читать так:
Полезный совет . Если файл книги поврежден, а нужно достать из него данные, можно вручную прописать путь к ячейкам относительными ссылками и скопировать их на весь лист новой книги. В 90% случаях это работает.
Без функций и формул Excel был бы одной большой таблицей предназначенной для ручного заполнения данными. Благодаря функциям и формулам он является мощным вычислительным инструментом. А полученные результаты, динамически представляет в желаемом виде (если нужно даже в графическом).
В этой статье мы рассмотрим с вами такую задачу, как проставление ссылок в Excel. Ссылки на другие листы позволяют сделать более удобной навигацию.
Сейчас мы пошагово рассмотрим как это можно сделать. Допустим у нас есть ячейка с текстом “Смотрите на листе 2” и мы хотим, чтобы данный текст стал ссылкой, нажав на которую мы должны переместиться на Лист 2.

Для решения данной задачи необходимо выделить ячейку с этим текстом (B4) и далее либо нажав правой кнопкой мыши выбрать пункт меню “Гиперссылка”

или выбрать данный пункт, перейдя в раздел “Вставка”.

После этого откроется окно вставки гиперссылки. Необходимо перейти в раздел “Место в новом документе” и выбрать необходимый лист, на который требуется сделать ссылку. В нашем пример это Лист 2.
Создание ссылок – это процедура, с которой сталкивается абсолютно каждый пользователь табличного процессора Эксель. Ссылки используются для реализации перенаправления на конкретные веб-страницы, а также для осуществления доступа в каким-либо внешним источникам или же документам. В статье мы детально рассмотрим процесс создания ссылок и узнаем, какие манипуляции можно с ними проводить.
Разновидности ссылок
Существует 2 главных вида ссылок:
- Ссылки, применяемые в разных вычислительных формулах, а также специальных функциях.
- Ссылки, использующиеся для перенаправления к конкретным объектам. Их называют гиперссылками.
Все линки (ссылки) дополнительно подразделяются на 2 типа.
- Внешний тип. Используются для перенаправления к элементу, располагающемуся в другом документе. Например, на другую табличку или же интернет-страничку.
- Внутренний тип. Используются для перенаправления к объекту, располагающемуся в этой же книге. Стандартно их применяют в виде значений оператора или же вспомогательных элементов формулы. Применяются для указания конкретных объектов внутри документа. Данные линки могут вести как к объектам этого же листа, так и к элементам остальных рабочих листов одного документа.
Существует множество вариаций создания ссылок. Метод необходимо подбирать, учитывая то, какой вид ссылки нужен в рабочем документе. Разберем каждый метод более детально.
Как создавать ссылки на одном листе
Простейшая ссылка – указание адресов ячейки в следующем виде: =В2.

2
Стоит отметить! Если мы отредактируем значение в В2, то оно сразу же изменится и в ячейке D3.
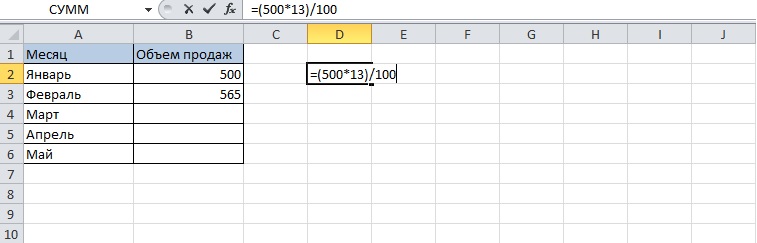
3
4 5
Аналогичным способом можно производить и другие арифметические операции. В табличном процессоре существует 2 основных стиля ссылок:
- Стандартный вид – А1.
- Формат R1C Первый показатель обозначает номер строчки, а 2-й – номер столбика.
Пошаговое руководство изменения стиля координат выглядит следующим образом:
Существует 2 типа ссылок:
- Абсолютные ссылаются на расположение определенного элемента вне зависимости от элемента с заданным содержимым.
- Относительные ссылаются на расположение элементов относительно последней ячейки с записанным выражением.
По умолчанию все добавленные ссылки считаются относительными. Рассмотрим пример манипуляций с относительными ссылками. Пошаговое руководство:
Теперь рассмотрим пример манипуляций с абсолютными ссылками. Пошаговое руководство:

16
Создание ссылки на другой лист

17
Внешняя ссылка на другую книгу

21
Ссылка на файл на сервере
Если документ находится, например, в общей папке корпоративного сервера, то на него можно сослаться следующим образом:
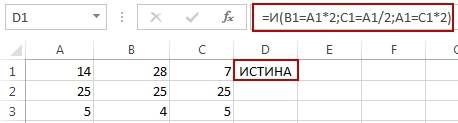
25
Ссылка на именованный диапазон

26
Для указания ссылки на именованный диапазон во внешнем документе, нужно уточнить его название, а также указать путь:

27
Ссылка на умную таблицу или ее элементы

28
Использование оператора ДВССЫЛ
Для реализации различных задач можно применять специальную функцию ДВССЫЛ. Общий вид оператора: =ДВССЫЛ(Ссылка_на_ячейку;A1). Разберем оператор более детально на конкретном примере. Пошаговое руководство:
Что такое гиперссылка
Гиперссылка – это фрагмент документа, который ссылается на элемент в этом же документе или же на другой объект, располагающийся на жестком диске или же в компьютерной сети. Рассмотрим более детально процесс создания гиперссылок.
Создание гиперссылок
Как создать гиперссылку в Excel на другой документ
Как создать гиперссылку в Excel на веб-страницу
Как создать гиперссылку в Excel на конкретную область в текущем документе
Как создать гиперссылку в Excel на новую рабочую книгу
Как создать гиперссылку в Excel на создание Email
Как редактировать гиперссылку в Excel
Часто случается так, что созданную гиперссылку необходимо отредактировать. Сделать это очень легко. Пошаговое руководство:
Как отформатировать гиперссылку в Excel
Стандартно все ссылки в табличном процессоре отображаются в виде подчеркнутого текста синего оттенка. Формат можно изменить. Пошаговое руководство:
Как удалить гиперссылку в Excel
Пошаговое руководство по удалению гиперссылки:
Использование нестандартных символов
Бывают случаи, когда оператор ГИПЕРССЫЛКА можно комбинировать с функцией вывода нестандартных символов СИМВОЛ. Процедура реализует замену обычного текста ссылки на какой-либо нестандартный знак.

46
Заключение
Мы выяснили, что в табличном процессоре Эксель существует огромное количество методов, позволяющих создать ссылку. Дополнительно мы познакомились с тем, как создать гиперссылку, ведущую к различным элементам. Стоит отметить, что в зависимости от выбранного вида ссылки, изменяется порядок действий по реализации необходимого линка.
Читайте также:




