Резонит подготовка гербера из альтиум
Обновлено: 05.10.2024
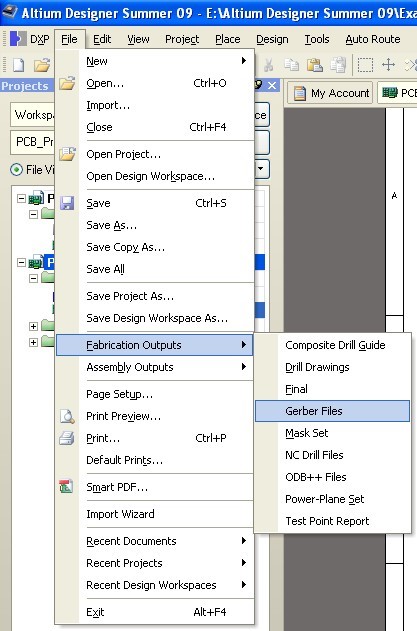
Рис. 1. Экспорт гербер файлов
Altium Designer предлагает сохранить конфигурацию проекта:
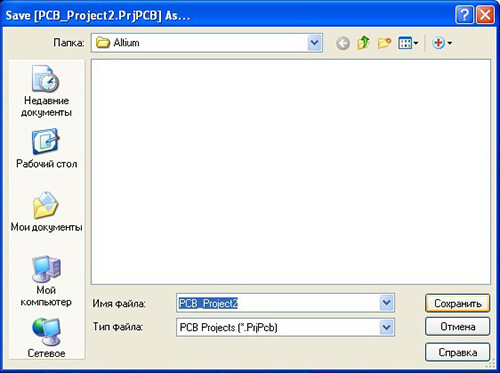
Рис. 2. Сохранение конфигурации проекта
В открывшемся окне необходимо задать конфигурацию Gerber-файлов.
- единицы измерения – дюймы или миллиметры. Одновременное присутствие в проекте компонентов с миллиметровым и дюймовым шагом сводит выбор единиц измерения к чисто эстетическому восприятию.
- формат вывода – количество цифр в координатах площадок, линий и т.п. до и после десятичной запятой.
Рекомендуем использовать форматы вывода герберов для дюймов: 2:4 или 2:5; для мм: 4:4 или 4:5. При использовании второй цифры (кол-во знаков после запятой) менее 4-х, возможно уменьшение зазоров в топологии.
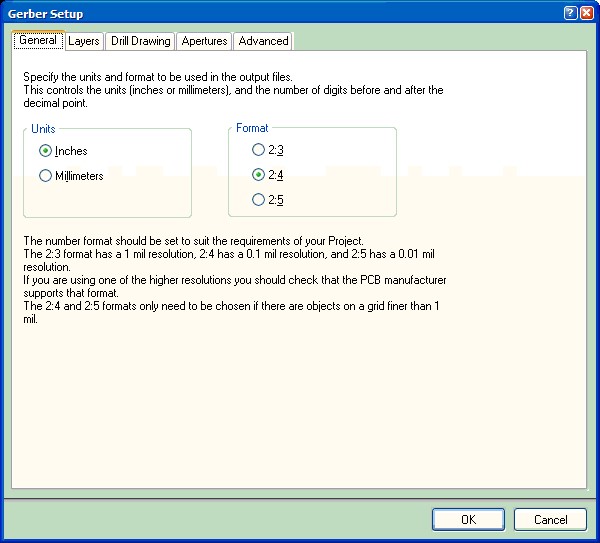
Рис. 3. Закладка General
Закладка Layers
Устанавливать галочки Plot в правом столбце не нужно, т.к. это приведет к копированию слоя во все выгружаемые слои.
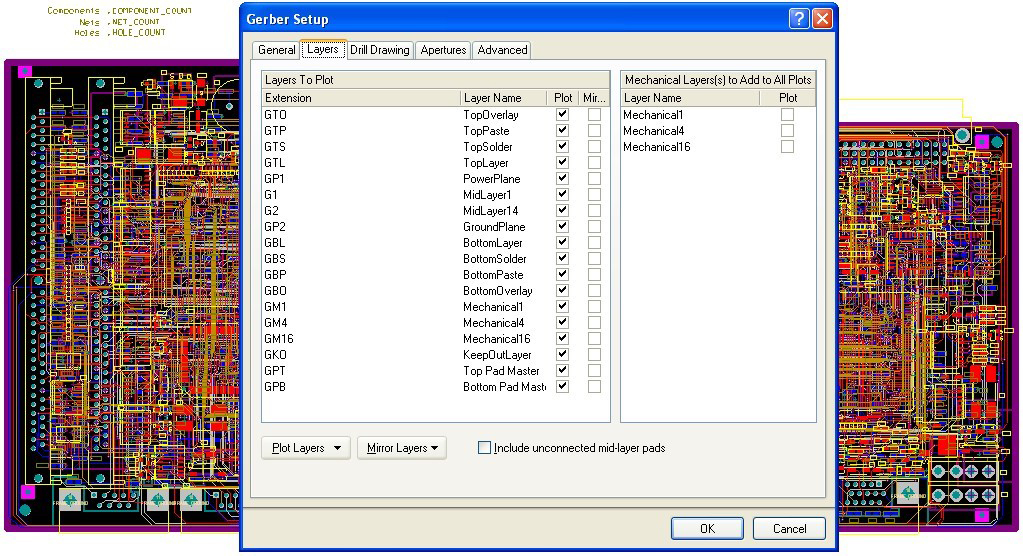
Рис.4. Закладка Layers
TopOverlay – контуры элементов и позиционные обозначения. Выбирать его нужно, если на изготовленной печатной плате Вам требуется соответствующая маркировка на верхней стороне. Важное замечание – маркировка должна присутствовать в библиотечном элементе.
TopPaste – слой паяльной пасты для монтируемых на поверхность элементов. Для изготовления печатной платы этот слой не нужен (не нужно его выбирать). Если требуется изготовление трафарета для последующего нанесения пасты, согласуйте с производителем необходимость предоставления этого файла, т. к. чаще всего при производстве трафаретов используются слои топологии.
TopSolder – слой формирующий вскрытия в паяльной маске под последующее финишное покрытие контактных площадок и других вcкрытых областей. Выбирать его нужно, если на изготовленной печатной плате Вам требуется паяльная маска на верхней стороне. Вскрытие/закрытие от паяльной маски задается в библиотеке на каждый элемент. Если требуется вскрыть от маски какие то элементы топологии (проводники, полигоны), в соответствующем месте в слое TopSolder необходимо линиями или полигоном изобразить само вскрытие, т. к. масочный слой – инверсный, т. е. все изображенное в слое будет вскрыто от маски. Выбирать его нужно, если на изготовленной печатной плате Вам требуется паяльная маска.
TopLayer – слой топологии на верхней стороне печатной платы. Выбирать его нужно, если в проекте есть топология на этой стороне и она необходима на изготовленной печатной
плате.
PowerPlane – внутренний негативный слой топологии (слой питания). Выбирать его нужно, если в проекте есть топология в слое и она необходима на изготовленной печатной плате.
MidLayer1 – внутренний позитивный слой топологии. Выбирать его нужно, если в проекте есть топология в слое и она необходима на изготовленной печатной плате.
MidLayer14 – внутренний позитивный слой топологии. Выбирать его нужно, если в проекте есть топология в слое и она необходима на изготовленной печатной плате.
GroundPlane – внутренний негативный слой топологии (слой питания). Выбирать его нужно, если в проекте есть топология в слое и она необходима на изготовленной печатной плате.
BottomLayer – слой топологии на нижней стороне печатной платы. Выбирать его нужно, если в проекте есть топология на этой стороне и она необходима на изготовленной печатной плате.
BottomSolder – слой формирующий вскрытия в паяльной маске под последующее финишное покрытие контактных площадок и других вcкрытых областей. Выбирать его нужно, если на изготовленной печатной плате Вам требуется паяльная маска на нижней стороне. Вскрытие/закрытие от паяльной маски задается в библиотеке на каждый элемент. Если требуется вскрыть от маски какие то элементы топологии (проводники, полигоны), в соответствующем месте в слое BottomSolder необходимо линиями или полигоном изобразить само вскрытие, т. к. масочный слой – инверсный, т. е. все изображенное в слое будет вскрыто от маски.
BottomPaste – слой паяльной пасты для монтируемых на поверхность элементов. Для изготовления печатной платы это слой не нужен (не нужно его выбирать). Если требуется изготовление трафарета для последующего нанесения пасты, согласуйте с производителем необходимость предоставления этого файла, т. к. чаще всего при производстве трафаретов используются слои топологии.
BottomOverlay – контуры элементов и позиционные обозначения. Выбирать его нужно, если на изготовленной печатной плате Вам требуется соответствующая маркировка на верхней стороне. Важное замечание – маркировка должна присутствовать в библиотечном элементе.
Слои Mechanical (1-32) – слои для задания конструктива (контура) печатной платы – внешний контур, пазы, пропилы, границы установки компонентов и т. д. При этом правилами зарезервированы:
Mechanical 3 – внутренние вырезы в плате (если они нужны),
Mechanical 4 – контур печатной платы.
KeepOutLayer – слой ограничения размещения топологии на печатной плате. Для изготовления печатной платы это слой не нужен (не нужно его выбирать).
Top Pad Master – назначение этого слоя, откровенно говоря, не понятно. Для изготовления печатной платы это слой не нужен (не нужно его выбирать).
Bottom Pad Master – назначение этого слоя, откровенно говоря, не понятно. Для изготовления печатной платы это слой не нужен (не нужно его выбирать).
Закладки Apertures, Advanced и экспорт
В результате список используемых апертур (набор примитивов) для формирования рисунка печатной платы будет располагаться в начале каждого Gerber-файла.
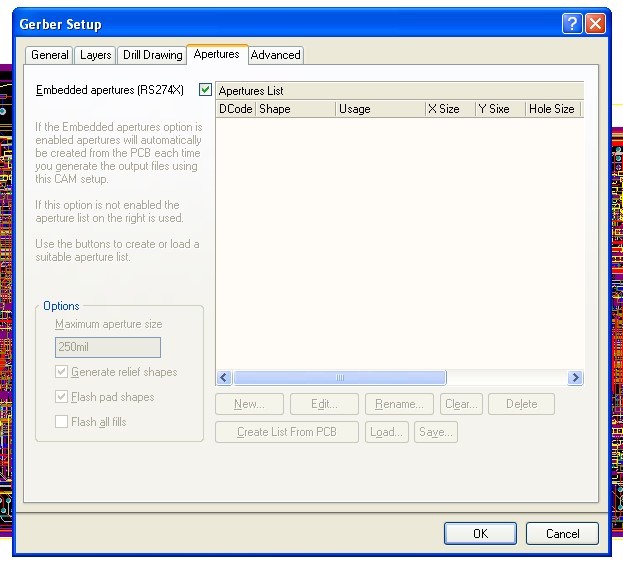
Рис. 5. Закладка Apertures
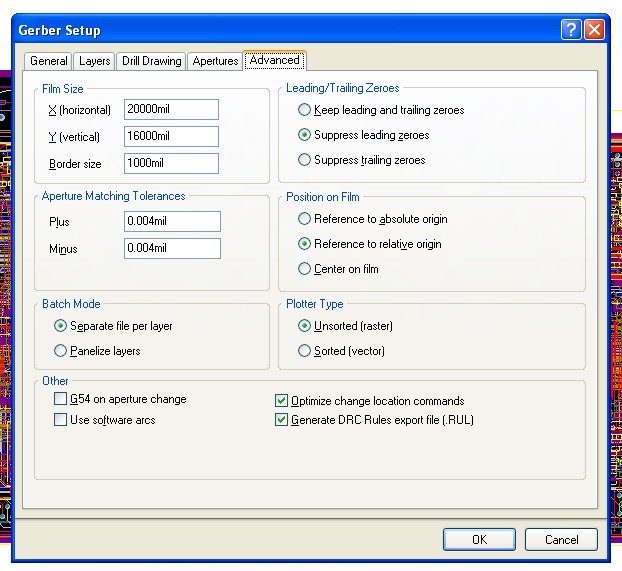
Рис. 6. Закладка Advanced
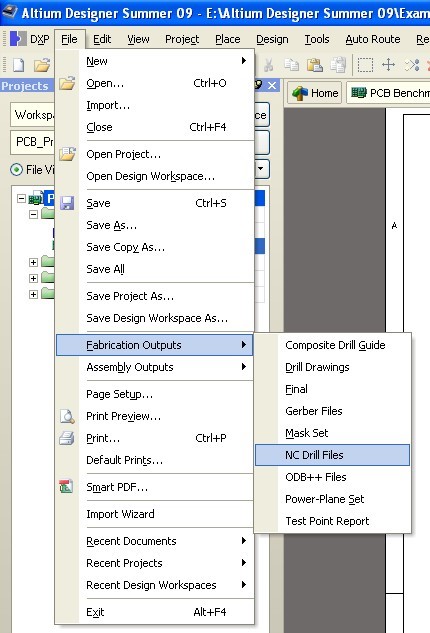
Рис. 7. Экспорт программы сверления
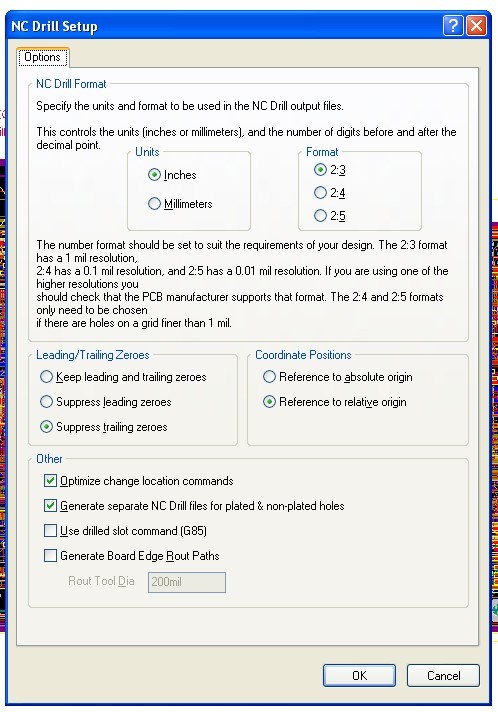
Рис. 8. Установки для программы сверления
В открывшемся меню конфигурации программы сверления необходимо задать:
единицы измерения – дюймы или миллиметры. Одновременное присутствие в проекте компонентов с миллиметровым и дюймовым шагом сводит выбор единиц измерения к чисто эстетическому восприятию.
формат вывода – количество цифр в координатах отверстий до и после десятичной запятой.
Рекомендуем использовать форматы вывода герберов для дюймов: 2:4 или 2:5; для мм: 4:4 или 4:5. При использовании второй цифры (кол-во знаков после запятой) менее 4-х, возможно уменьшение зазоров в топологии.
Файл с программой сверления имеет расширение TXT!
В результате нашей с Вами работы в папке Out сформируются все необходимые файлы для производства печатной платы и файлы отчетов:

В процессе разработки печатной платы каждый сталкивается с тем, что в результате проектирования необходимо передать комплект производственных Gerber-файлов для последующего изготовления платы.
Формирование Gerber-файлов, это ответственная операция, в результате которой необходимо обращать внимание на требования изготовителя плат. Чтобы помочь в работе с созданием Gerber-файлов, Altium Designer включает в себя возможности управления процессом создания, о котором пойдет речь в данной статье.
Существует много форматов файлов, по которым выполняется производство платы, но самые основные это Gerber RS-274X, Gerber X2, NC Drill, IPC-2581 и ODB++. Самым популярным форматом, который используется по умолчанию во всех САПР проектирования печатных плат является формат Gerber RS-274X.
Этот формат полностью описывает изображение топологического рисунка который стал отраслевым стандартом и используется для изготовления подавляющего большинства (порядка 90%) печатных плат, разработанных во всем мире. Altium Designer позволяет выполнять экспорт файлов во всех вышеописанных форматах.
История формата RS-274
Этот формат, широко известный как Gerber RS-274D, или Standard Gerber, вскоре получил широкое распространение и стал де-факто стандартным форматом для векторных фотоплоттеров. В 1998 году Gerber Systems была приобретена Barco и включена в их подразделение PCB, Barco ETS, которое сегодня известно как Ucamco. Для поддержки новых растровых плоттеров Barco собрал все варианты из коллекции форматов Gerber в единый стандартный формат изображений, известный как Extended Gerber, или GerberX. Данное руководство обрисовало в общих чертах формат Gerber RS-274X, который мы используем сегодня.

Хронология развития формата GerberX
Экспорт файлов в Altium Desinger

Запуск экспорта Gerber-файлов
В открывшемся окне Gerber Setup необходимо задать конфигурацию Gerber-файлов. На первой вкладке General задать единицы измерения и формат вывода Gerber-файлов:
Область №1 Units – единицы измерения – дюймы или миллиметры. При одновременном присутствии в проекте компонентов с миллиметровым и дюймовым шагом, выбор единиц измерения зависит только от эстетического восприятия.
Область №2 Format – формат вывода – количество цифр в координатах элементов печатной платы (площадок, линий и т.п.) до и после десятичной запятой.
Рекомендуем использовать форматы вывода данных для дюймов: 2:4 или 2:5; для миллиметров: 4:4. При использовании второй цифры (кол-во знаков после запятой) менее 4-х, возможно уменьшение зазоров в топологии.

Окно Gerber Setup — вкладка General
Далее переходим к вкладке Layers, в которой необходимо сконфигурировать набор слоев, необходимых для изготовления печатной платы.
В столбце Extension указано расширение файла в соответствии со стандартом Gerber-RS-274X. Для каждого слоя формируется отдельный файл со своим расширением.
Для многослойных печатных плат для того, чтобы в переходных отверстиях на всех внутренних слоях присутствовала площадка, необходимо включить параметр Include unconnected mid-layer pads. Это увеличивает надежность переходных отверстий, но при этом увеличивает и стоимость изготовления печатной платы. Компания Резонит рекомендует его включать.

Окно Gerber Setup — вкладка Layers
Столбец Mirror необходимо оставить пустым, т. к. для дальнейшей проверки на технологичность изготовления печатной платы требуется такое же ее представление, как и в проекте, а уже при выводе фотошаблонов производитель отразит зеркально требуемые слои самостоятельно, в зависимости от типа фотоплоттера.
Вкладка Drill Drawing необходима для установления соответствия диаметрам отверстий соответствующих символов для формирования графических карт сверления. Ее мы пропускаем, т. к. на современных производствах сверление выполняется на станках с ЧПУ и в картах сверления нет необходимости.
На вкладке Apertures необходимо включить параметр Embedded apertures (RS274X).
В результате список используемых апертур (набор примитивов) для формирования рисунка печатной платы будет располагаться в начале каждого Gerber-файла.

Окно Gerber Setup — вкладка Apertures
Закончить конфигурирование Gerber-файлов необходимо в вкладке Advanced
В большинстве случаев всю информацию можно оставить без изменений, но иногда может потребоваться ее изменить. Как правило, это может потребоваться в случае смещения точки привязки левого нижнего угла платы в координату, превышающую предустановленный размер пленки фотошаблона . В этом случае достаточно изменить значение параметра Position on Film на Center on film.

Окно Gerber Setup — вкладка Advanced

Запуск экспорта NC Drill файлов
В открывшемся диалоговом окне конфигурации программы сверления NC Drill Setup необходимо выполнить ряд настроек.
Единицы измерения (область Units) и Формат вывода (область Format) выбираются аналогично настройкам вывода Gerber-файлов.
Включить параметр Generate separate NC Drill files for plated & non-plated holes. Это позволит сформировать отдельные файлы для металлизированных и не металлизированных отверстий
Файлы с программой сверления имеют расширение txt для сквозных металлизированных и не металлизированных отверстий.
Файлы с программой сверления имеют расширение .tx1…txn для глухих и встроенных переходных отверстий.
При формировании Gerber-файлов непосредственно из печатной платы, по умолчанию файлы формируются в папке, где находится файл проекта (*.PrjPCB), в подпапке Project Outputs for .
Если включить параметр Use separate folder for each output type, то для Gerber-файлов будет создана отдельная подпапка с названием Gerber Output.

Настройка пути вывода Gerber-файлов
В результате выполненных действий в папке Output сформируются все необходимые файлы для производства печатной платы и файлы отчетов:
Name.EXTREP – отчет о наборе Gerber-файлов;
Name.DRR – отчет о программе сверления.
Описание перечня формируемых файлов Gerber
В комплекте сформированных Gerber-файлов все файлы будут иметь различное расширение в зависимости от назначенных им слоям:
Описание назначения слоёв:
TopLayer / BottomLayer – слои топологии на верхней и нижней стороне печатной платы.
MidLayer – внутренние сигнальные слои топологии.
Internal Plane Layer – внутренние негативные слои топологии (слои питания).
TopOverlay / BottomOverlay – слои маркировки. Выводить их нужно, если на изготовленной печатной плате требуется соответствующая маркировка на верхней или нижней стороне соответственно.
TopPaste / BottomPaste – слои паяльной пасты для монтируемых на поверхность элементов. Для изготовления печатной платы эти слои не нужны. Если требуется изготовление трафарета для последующего нанесения пасты, согласуйте с производителем необходимость предоставления этого файла, т. к. чаще всего при производстве трафаретов используются слои топологии.
TopSolder / BottomSolder – слои, формирующие вскрытия в паяльной маске под контактные площадки и другие вскрытые области. Выводить их нужно, если на изготовленной печатной плате требуется паяльная маска на монтажных сторонах. Вскрытие/закрытие областей паяльной маски задается в библиотеке на каждый элемент. Если требуется вскрыть от маски какие-то элементы топологии (проводники, полигоны), в соответствующем месте в слое TopSolder / BottomSolder необходимо линиями или полигоном изобразить само вскрытие, т. к. масочный слой – инверсный (негативный), т. е. все изображенное в слое будет вскрыто от маски. Выбирать их нужно, если на изготовленной печатной плате требуется паяльная маска.
Keep-Out Layer – слой ограничения размещения топологии на поле печатной плате. Для изготовления печатной платы этот слой не нужен (не нужно его выводить).
Mechanical Layer – слои для работы с конструктивом печатной платы – внешний контур, пазы, пропилы, границы установки компонентов и т. д.
Top / Bottom Pad Master – слои, определенные стандартом файлов Gerber-RS-274X и содержащие в себе информацию только о контактных площадках на монтажных слоях. Для изготовления печатной платы эти слои не нужны (не нужно их выводить).
Для структурирования механических слоев в проекте печатной платы рекомендуем назначать механические слои согласно их типа. Подробнее о типах механических слоев в Altium Designer в документации.
Более 30 публикаций в различных научно-технических изданиях в том числе из перечня ВАК.
На данный момент являюсь техническим специалистом компании Altium.
Получил обширное техническое образование в Томском ТУСУР.
Опыт научных исследований охватывает темы в области электромагнитной совместимости, влияния шероховатости поверхности на характеристики линий передач, физики поведения твердых тел, использования инструментов моделирования в процессе разработки радиоэлектронных приборов.
В Altium Designer появилась возможность загрузить библиотеку материалов, которые используются на производстве Резонит. Библиотека включает широкую линейку базовых СВЧ-материалов и препрегов Arlon, Rogers, a также стеклотекстолиты с различной температурой стеклования. Свойства материалов актуализированы и могут быть использованы в проектировании и расчетах импедансов.
Для того, чтобы ознакомиться с библиотекой материалов, необходимо импортировать файл Rezonit.xml
Для этого, в программе Altium Designer выполните следующие шаги:
Рекомендуем до начала проектирования настроить правила DRC Резонит в Altium.
Экспорт файлов и закладка General
В программе Altium Designer выполните следующие шаги:
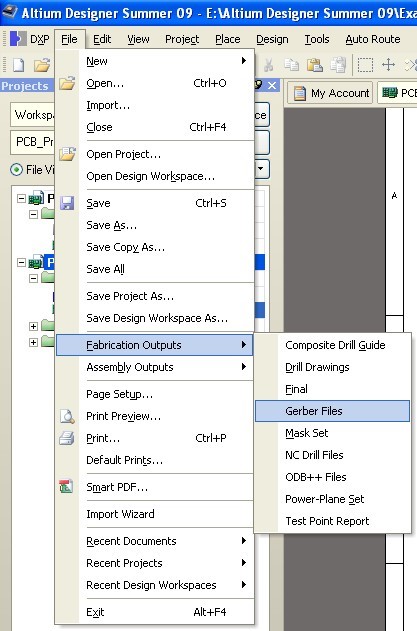
Рис. 1. Экспорт гербер файлов
Altium Designer предлагает сохранить конфигурацию проекта:
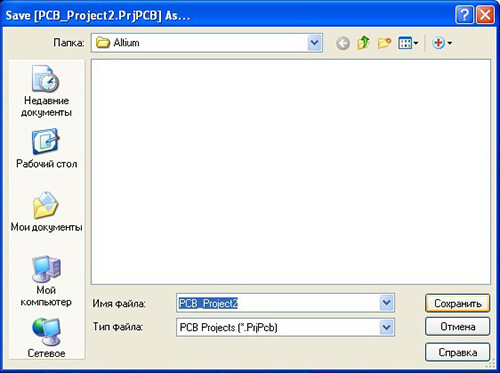
Рис. 2. Сохранение конфигурации проекта
В открывшемся окне необходимо задать конфигурацию Gerber-файлов.
- единицы измерения – дюймы или миллиметры. Одновременное присутствие в проекте компонентов с миллиметровым и дюймовым шагом сводит выбор единиц измерения к чисто эстетическому восприятию.
- формат вывода – количество цифр в координатах площадок, линий и т.п. до и после десятичной запятой.
Рекомендуем использовать форматы вывода герберов для дюймов: 2:4 или 2:5; для мм: 4:4 или 4:5. При использовании второй цифры (кол-во знаков после запятой) менее 4-х, возможно уменьшение зазоров в топологии.
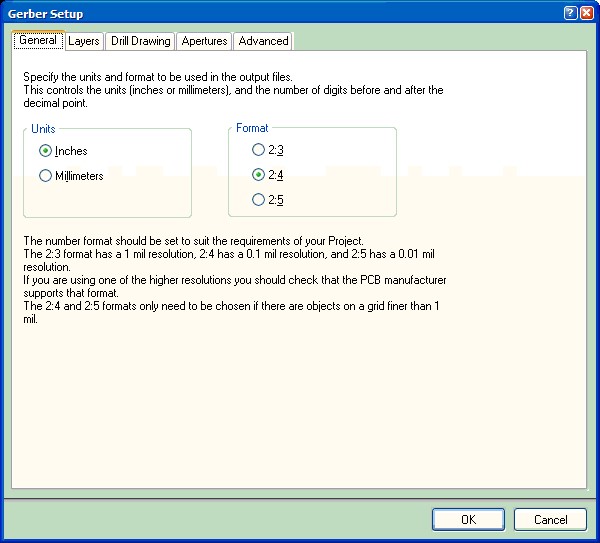
Рис. 3. Закладка General
Закладка Layers
Устанавливать галочки Plot в правом столбце не нужно, т.к. это приведет к копированию слоя во все выгружаемые слои.
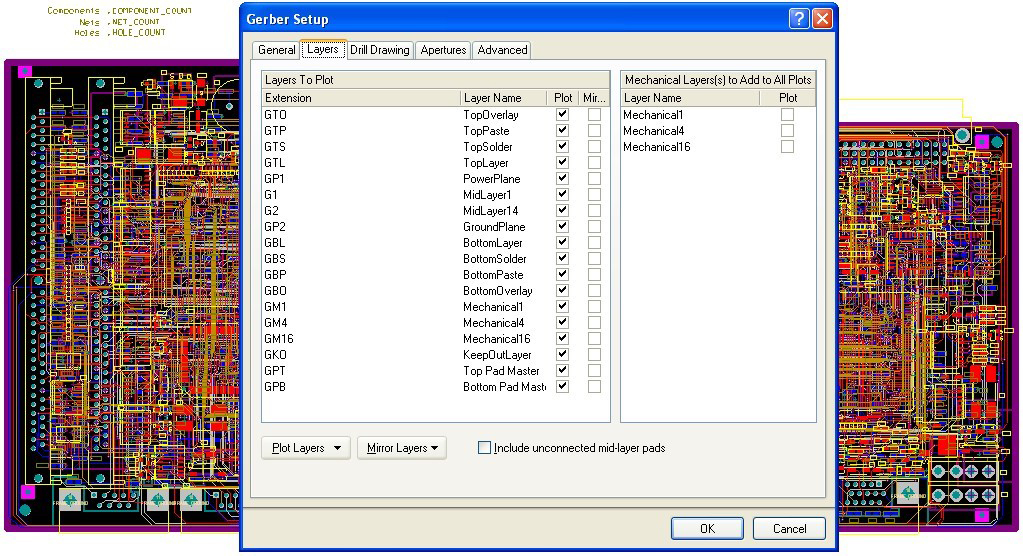
Рис.4. Закладка Layers
TopOverlay – контуры элементов и позиционные обозначения. Выбирать его нужно, если на изготовленной печатной плате Вам требуется соответствующая маркировка на верхней стороне. Важное замечание – маркировка должна присутствовать в библиотечном элементе.
TopPaste – слой паяльной пасты для монтируемых на поверхность элементов. Для изготовления печатной платы этот слой не нужен (не нужно его выбирать). Если требуется изготовление трафарета для последующего нанесения пасты, согласуйте с производителем необходимость предоставления этого файла, т. к. чаще всего при производстве трафаретов используются слои топологии.
TopSolder – слой формирующий вскрытия в паяльной маске под последующее финишное покрытие контактных площадок и других вcкрытых областей. Выбирать его нужно, если на изготовленной печатной плате Вам требуется паяльная маска на верхней стороне. Вскрытие/закрытие от паяльной маски задается в библиотеке на каждый элемент. Если требуется вскрыть от маски какие то элементы топологии (проводники, полигоны), в соответствующем месте в слое TopSolder необходимо линиями или полигоном изобразить само вскрытие, т. к. масочный слой – инверсный, т. е. все изображенное в слое будет вскрыто от маски. Выбирать его нужно, если на изготовленной печатной плате Вам требуется паяльная маска.
TopLayer – слой топологии на верхней стороне печатной платы. Выбирать его нужно, если в проекте есть топология на этой стороне и она необходима на изготовленной печатной
плате.
PowerPlane – внутренний негативный слой топологии (слой питания). Выбирать его нужно, если в проекте есть топология в слое и она необходима на изготовленной печатной плате.
MidLayer1 – внутренний позитивный слой топологии. Выбирать его нужно, если в проекте есть топология в слое и она необходима на изготовленной печатной плате.
MidLayer14 – внутренний позитивный слой топологии. Выбирать его нужно, если в проекте есть топология в слое и она необходима на изготовленной печатной плате.
GroundPlane – внутренний негативный слой топологии (слой питания). Выбирать его нужно, если в проекте есть топология в слое и она необходима на изготовленной печатной плате.
BottomLayer – слой топологии на нижней стороне печатной платы. Выбирать его нужно, если в проекте есть топология на этой стороне и она необходима на изготовленной печатной плате.
BottomSolder – слой формирующий вскрытия в паяльной маске под последующее финишное покрытие контактных площадок и других вcкрытых областей. Выбирать его нужно, если на изготовленной печатной плате Вам требуется паяльная маска на нижней стороне. Вскрытие/закрытие от паяльной маски задается в библиотеке на каждый элемент. Если требуется вскрыть от маски какие то элементы топологии (проводники, полигоны), в соответствующем месте в слое BottomSolder необходимо линиями или полигоном изобразить само вскрытие, т. к. масочный слой – инверсный, т. е. все изображенное в слое будет вскрыто от маски.
BottomPaste – слой паяльной пасты для монтируемых на поверхность элементов. Для изготовления печатной платы это слой не нужен (не нужно его выбирать). Если требуется изготовление трафарета для последующего нанесения пасты, согласуйте с производителем необходимость предоставления этого файла, т. к. чаще всего при производстве трафаретов используются слои топологии.
BottomOverlay – контуры элементов и позиционные обозначения. Выбирать его нужно, если на изготовленной печатной плате Вам требуется соответствующая маркировка на верхней стороне. Важное замечание – маркировка должна присутствовать в библиотечном элементе.
Слои Mechanical (1-32) – слои для задания конструктива (контура) печатной платы – внешний контур, пазы, пропилы, границы установки компонентов и т. д. При этом правилами зарезервированы:
Mechanical 3 – внутренние вырезы в плате (если они нужны),
Mechanical 4 – контур печатной платы.
KeepOutLayer – слой ограничения размещения топологии на печатной плате. Для изготовления печатной платы это слой не нужен (не нужно его выбирать).
Top Pad Master – назначение этого слоя, откровенно говоря, не понятно. Для изготовления печатной платы это слой не нужен (не нужно его выбирать).
Bottom Pad Master – назначение этого слоя, откровенно говоря, не понятно. Для изготовления печатной платы это слой не нужен (не нужно его выбирать).
Закладки Apertures, Advanced и экспорт
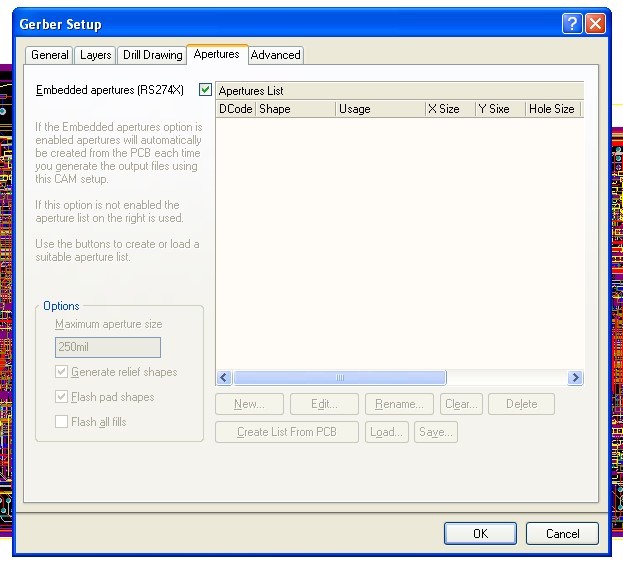
Рис. 5. Закладка Apertures
В результате список используемых апертур (набор примитивов) для формирования рисунка печатной платы будет располагаться в начале каждого Gerber-файла.
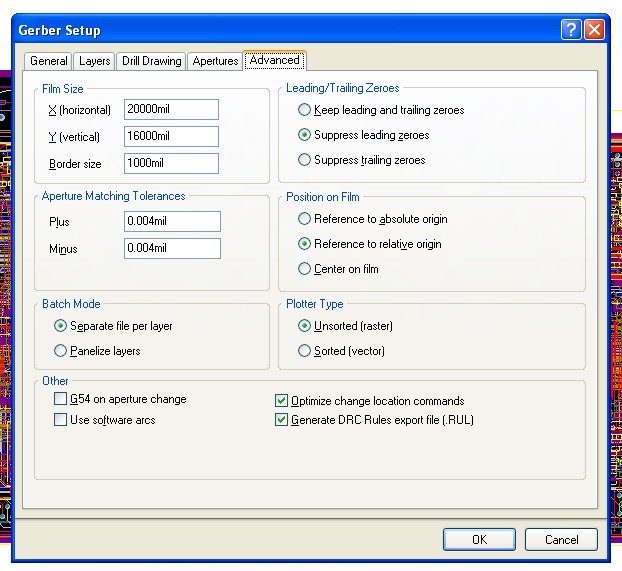
Рис. 6. Закладка Advanced
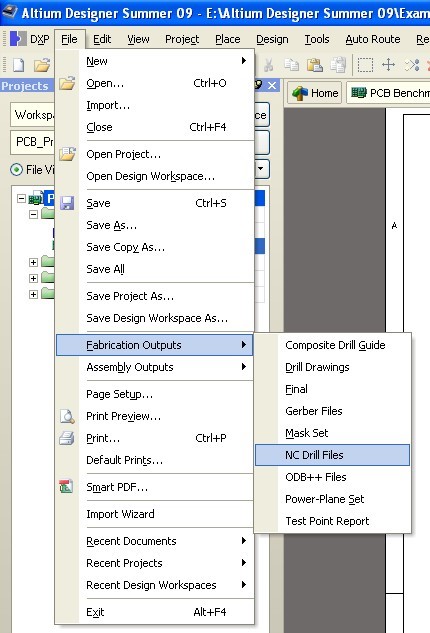
Рис. 7. Экспорт программы сверления
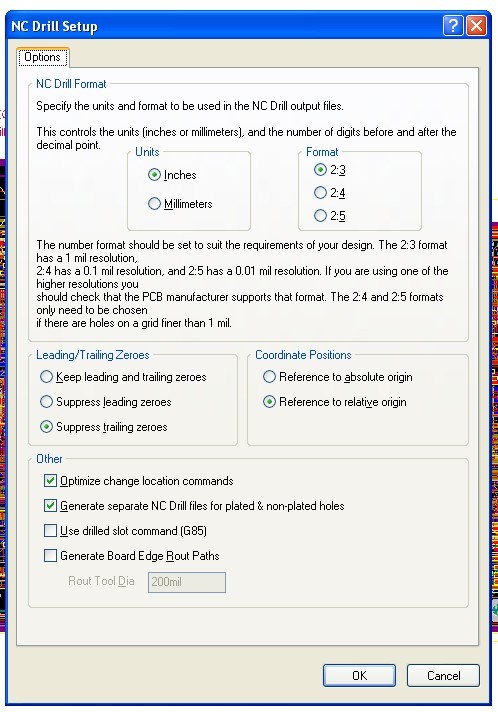
Рис. 8. Установки для программы сверления
В открывшемся меню конфигурации программы сверления необходимо задать:
единицы измерения – дюймы или миллиметры. Одновременное присутствие в проекте компонентов с миллиметровым и дюймовым шагом сводит выбор единиц измерения к чисто эстетическому восприятию.
формат вывода – количество цифр в координатах отверстий до и после десятичной запятой.
Рекомендуем использовать форматы вывода герберов для дюймов: 2:4 или 2:5; для мм: 4:4 или 4:5. При использовании второй цифры (кол-во знаков после запятой) менее 4-х, возможно уменьшение зазоров в топологии.
Файл с программой сверления имеет расширение TXT!
В результате нашей с Вами работы в папке Out сформируются все необходимые файлы для производства печатной платы и файлы отчетов:

Давайте перейдем сразу к сути, которая заключается в том, что в сегодняшней статье мы научимся создавать Gerber-файлы при работе в Altium Designer. Но для начала пара слов о том, что это вообще за формат.
Как вы понимаете, существует довольно-таки большое количество различных программ для создания электрических схем и трассировки печатных плат – тут и уже упомянутый Altium, и Kicad, и еще много других. Соответственно, у каждой из этих программ свои собственные форматы файлов и свои собственные проекты. Так вот для того, чтобы обеспечить единообразие были придуманы специальные форматы файлов, которые используют производители печатных плат для настройки своего оборудования. Таких форматов немного и самый популярный из них – это Gerber.
И сегодняшняя статья будет посвящена генерации Gerber-файлов в Altium Designer. То есть задача такая – у нас есть готовый проект со схемой и платой, а нам нужно получить набор файлов, которые мы отправим производителю печатных плат.
Мы договорились, что плата уже готова, но тут надо остановиться поподробнее на одном важном моменте, о котором зачастую забывают – а именно на прорисовке контура платы. Давайте разберемся с этим, хотя сложного тут ничего и нет. Процесс выглядит следующим образом.
- в каком-нибудь слое рисуем контур платы обычными линиями. Я лично использую для этого слой Mechanical 1. Выбираем этот слой:

- теперь в выбранном слое рисуем контур платы. Для этого идем в меню Place->Line и обычными линиями рисуем прямоугольник (ну либо другую фигуру, в зависимости от платы).
- и завершающий этап создания контура – выделяем все нарисованные нами линии контура и заходим в меню Design->Board Shape. Там выбираем Define from selected objects и на этом все – наш контур готов )
С этим моментом разобрались, переходим непосредственно к созданию Gerber-файлов. Для этого нам нужно зайти в File->Fabrication Outputs->Gerber Files. Открывается новое окно:

И первая вкладка – General. Тут мы можем задать единицы измерения, а также формат для числовых значений. Под форматом подразумевается количество знаков до и после запятой. То есть если сетка в проекте, к примеру, 1 мкм, то стоит выбрать 4:3, если еще меньше, то 4:4, но в большинстве случаев бывает достаточно оставить 4:2.
Двигаемся дальше, а именно на вкладку Layers. Тут все понятно – нужно выбрать слои, которые будут включены в Gerber-файл. Пройдемся кратко по назначению слоев:
- Top Overlay – слой для контуров элементов. Если вам нужна маркировка на верхней стороне платы, то этот слой нужно выбрать.
- Top Paste – слой паяльной пасты, которая используется для монтажа компонентов.. Чаще всего этот слой не требуется для производства платы.
- Top Solder – слой, формирующий вскрытия в паяльной маске. В паяльной маске обязательно должны быть открытые области, как минимум в местах установки компонентов, поэтому если вы планируете наносить маску на верхний слой платы, то нужно выбрать Top Solder.
- Top Layer – слой топологии – выбирать его нужно, если на верхней стороне платы есть дорожки.
- Слои Bottom Overlay, Bottom Paste, Bottom Solder, Bottom Layer аналогичны уже упомянутым слоям за той лишь разницей, что все они характеризуют нижнюю сторону платы.
- слои Mechanical нужны для создания контура платы, для внутренних вырезов, в общем для конструктивных особенностей проектируемой платы. Допустим, мы нарисовали контур платы в слое Mechanical 1, соответственно, его нужно обязательно выбрать в этом окне.
- Keep-Out Layer, Top Pad Master, Bottom Pad Master – эти слои не нужны для создания платы (во всяком случае я с их использованием не сталкивался).
Вот, к примеру, у меня есть двухслойная плата. Компоненты на ней устанавливаются только на верхней стороне, соответственно на верхней стороне нужна маркировка и контуры элементов. Кроме того, нужна паяльная маска на обеих сторонах платы. Не забываем также и про контур платы и в итоге получаем такие настройки:

Разобрались со слоями, открываем окно Drill Drawing. Здесь нам ничего не надо менять и настраивать, просто переходим дальше.
На этом мы и закончим сегодняшнюю статью, спасибо за внимание и до скорого!
Как получить Gerber из Altium Designer
Как сформировать файлы для заказа печатной платы (ПП)? спроектированной в Altium Designer?
Вы используете браузер, который Facebook не поддерживает. Чтобы все работало, мы перенаправили вас в упрощенную версию.

Резонит опубликовал(-а) видео в плейлисте Инструкции по экспорту Gerber данных.
В этом видео вы узнаете, как правильно экспортировать печатную плату в формат Gerber из программы Altium Designer. Мы покажем настройки экспорта гербер файлов…
Читайте также:

