Что такое участок обработки почты
Обновлено: 05.10.2024
Ошибка при перевозке, перенаправлена по правильному адресу
Неудачная попытка вручения
- — Неудачная попытка вручения - Адресат не доступен
- — Неудачная попытка вручения - Адресат переехал
- — Неудачная попытка вручения - Временное отсутствие адресата
- — Неудачная попытка вручения - Доставка отложена по просьбе адресата
- — Неудачная попытка вручения - Невозможно связаться с клиентом
- — Неудачная попытка вручения - Неправильный/нечитаемый/неполный адрес
- — Неудачная попытка вручения - Нет доставки на дом
- — Неудачная попытка вручения - Неудачная доставка
- — Неудачная попытка вручения - Форс-мажор/непредвиденные обстоятельства
Прочее
- — Возврат - Запрещено САБ
- — Возврат - Неверный адрес
- — Возврат - Несоответствие комплектности
- — Возврат - Отказ адресата
- — Возврат - Отказ в выпуске таможней
- — Возврат - Отсутствие адресата по указанному адресу
- — Временное хранение - Невостребовано
- — Временное хранение - Нероздано
- — Временное хранение - Ожидает результаты экспертизы
- — Вскрытие
- — Досылка почты
- — Досылка почты - Выбытие адресата по новому адресу
- — Досылка почты - Запрещено САБ
- — Досылка почты - Передача на временное хранение
- — Досылка почты - По заявлению пользователя
- — Досылка почты - По техническим причинам
- — Международная обработка - Обработка назначенным оператором
- — Невручение - Утрачено
- — Неудачная попытка вручения - Адресат выбыл
- — Неудачная попытка вручения - В ожидании оплаты сбора
- — Неудачная попытка вручения - Засыл отправления
- — Неудачная попытка вручения - Неполные/недостаточные/неверные документы
- — Обработка - Истекает срок хранения в почтомате
- — Обработка - Ожидает закладку
- — Обработка перевозчиком - Погружено на борт
- — Обработка перевозчиком - Транспортный участок завершен
- — Обработка - Продление срока хранения
- — Обработка - Уточнение адреса
- — Поступление на временное хранение
- — Почтовый перевод принят
- — Продление срока выпуска таможней
- — Продление срока выпуска таможней - Неполная или некорректная документация
- — Продление срока выпуска таможней - Ожидается передача в таможенный орган
- — Продление срока выпуска таможней - Передано в таможенный орган
- — Продление срока выпуска таможней - Прочее
- — Продление срока выпуска таможней - Счет отсутствует
- — Продление срока выпуска таможней - Таможенная декларация отсутствует или некорректна
- — Таможенное оформление - Возврат разрешен
- — Таможенное оформление - Возвращено таможней
- — Таможенное оформление - Выпущено таможней. Средства зарезервированы
- — Таможенное оформление - Досмотр завершен
- — Таможенное оформление - Направлено с обязательной уплатой таможенных платежей
- — Таможенное оформление - Направлено с таможенным уведомлением
- — Таможенное оформление - Отказ в выпуске
- — Таможенное оформление - Отказ в выпуске по решению должностного лица
- — Таможенное оформление - Убытие разрешено
- — Уничтожение
- — Электронное уведомление загружено
Наложенный платеж выплачен
Отследить посылку Почта России
Вы всегда можете отследить местоположение посылки Почта России на выделенной странице службы доставки. С помощью формы отслеживания отправлений почты России можно быстро определить статус вашей посылки. Зарегистрируйтесь на сервисе ГдеПосылка, чтобы получать уведомления об изменении местоположения посылки на электронную почту по трекинг номеру. Отслеживание почтовых отправлений почты России поможет определить где ваш заказ.
Назначение ЕАС ОПС – повышение эффективности оказания услуг за счет создания единого решения для автоматизации деятельности отделений почтовой связи.
Данный документ содержит описание процедур работы оператора отделения почтовой связи при работе с входящей почтой с использованием Единой автоматизированной системы отделений почтовой связи и предназначен для обучения операторов и для использования операторами отделений почтовой связи в качестве справочного пособия.
1.1 Область применения.. 4
1.2 Краткое описание возможностей.. 4
1.3 Порядок проверки работоспособности.. 5
2 Описание операций. 6
2.1 Использование Главного меню. 6
2.2.1 Общие положения. 8
2.2.2 Сверка входящих ёмкостей.. 10
2.2.3 Ввод данных о дефектах. 22
2.2.4 Редактирование информации о дефектах. 24
2.2.5 Ввод данных о мелких пакетах. 24
2.2.8 Обработка РПО, оплаченного ЗОО. 32
2.2.9 Вручение предоплаченного ЕКОМ с вложениями.. 34
2.2.10 Возврат части вложений предоплаченного ЕКОМ. 34
2.3 Формирование и печать извещений и актов.. 35
2.3.1 Формирование актов ф.51 / ф.51-д / ф.51-ве. 37
2.3.3 Акт ф.51-д.. 41
2.3.4 Акт ф.51-ве. 44
2.3.5 Формирование извещения ф.30.. 47
2.3.6 Повторная печать документов. 51
2.4 Ручной ввод данных.. 53
2.4.1 Корректировка РПО. 54
2.4.2 Ручной ввод данных о входящей почте. 56
2.4.3 Алгоритм обработки, если требуется ввод данных накладной вручную. 57
2.4.4 Отправка РПО в кладовую хранения. 70
2.5 Адресное хранение.. 72
2.5.1 Печать ШИ для мест хранения. 72
2.5.2 Журнал адресного хранения. 74
2.5.3 Список РПО к возврату. 75
2.5.4 Операции над РПО. 77
3 Аварийные ситуации. 79
3.1 Не работает сканер при сканировании ШИ/ШПИ. 79
4 Рекомендации по освоению. 80
Список обозначений и сокращений. 81
Введение
Область применения
В документе представлен курс обучения для операторов отделений почтовой связи (ОПС) при выполнении служебных обязанностей по обработке входящих регистрируемых почтовых отправлений (РПО) и ёмкостей с использованием Единой автоматизированной системы отделений почтовой связи (ЕАС ОПС, Система).
Данный документ предназначен для использования при обучении операторов ОПС и для получения справочной информации при работе в ЕАС ОПС.
При возникновении вопросов по использованию ЕАС ОПС следует обращаться в службу технической поддержки.
Описание операций
Порядок заполнения полей экранных форм Системы предусматривает использование горячих клавиш:
2) Откройте список нажатием F4;
3) Перейдите стрелками на необходимое значение;
4) Нажмите клавишу Enter.
Использование Главного меню

Рисунок 2 – Меню почтовых услуг

Пройдите по следующему пути:
Откроется меню (см. Рисунок 4).

Общие положения
Общие положения по порядку обработки
Данные о накладных на ёмкости и их содержимом, поступивших в ОПС передаются в ЕАС ОПС по каналам связи в электронном виде (или на электронном носителе вместе с поступившей почтой[1]) и доступны в реальном времени по запросу пользователя. Если данные накладной содержатся в Системе, то после ввода ШИ накладной, поля экранных форм будут заполнены данными о накладных на емкости и вложениях в них.
2.1 если рабочее место Оператора оборудовано сканером двумерных штрих-кодов, Оператор вскрывает емкости и на этой же экранной форме сканирует ДШК накладных ф. 16, чтобы затем приступить к сверке РПО (см. п. 3 текущих положений);
Общие положения по вводу данных из ДШК


В текущей версии Системы поддержано распознавание ДШК накладных ф. 16, ф. 23 и ф. 23-а. Правила обработки всех видов, поддержанных в Системе ДШК – идентичны.
Сверка входящих ёмкостей
Для сверки емкостей Оператор проходит по следующему пути:
После ввода ДШК/ШИ накладной, при которой поступила почта, Система автоматически загружает в табличную часть формы информацию о ней и о всех приписанных к ней накладных и емкостях[2].
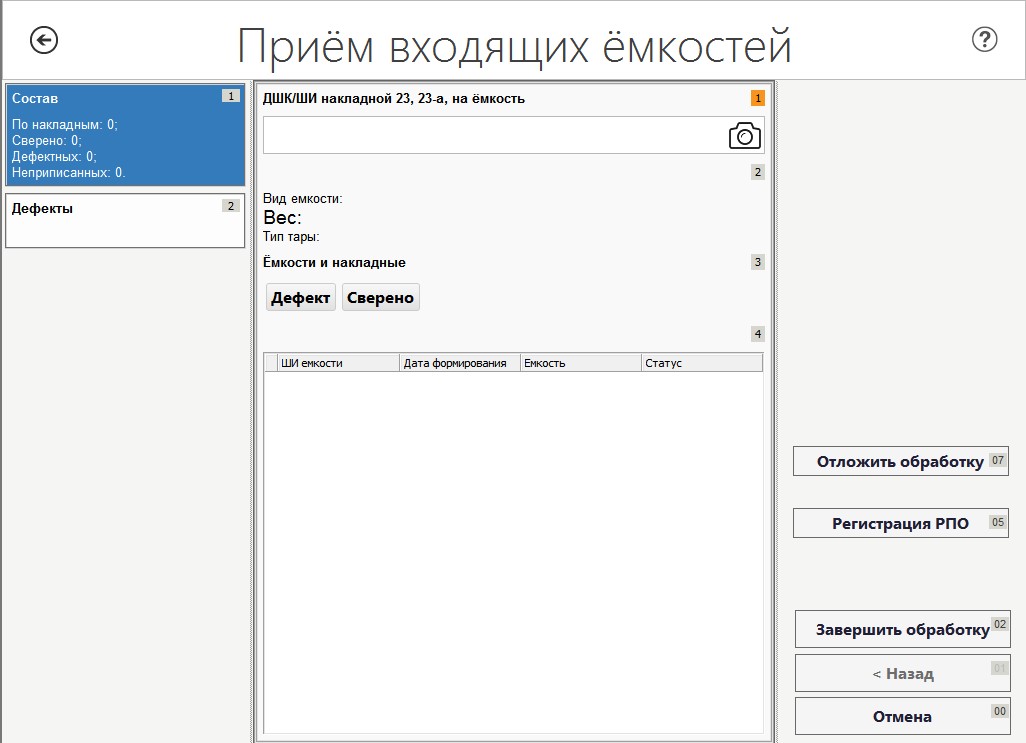
Оператор проверяет наличие ёмкости и сканирует ее ШИ; после ввода ШИ емкость отмечается в таблице как сверенная, строка окрашивается в зеленый цвет.
В верхней части формы отображается тип накладной.
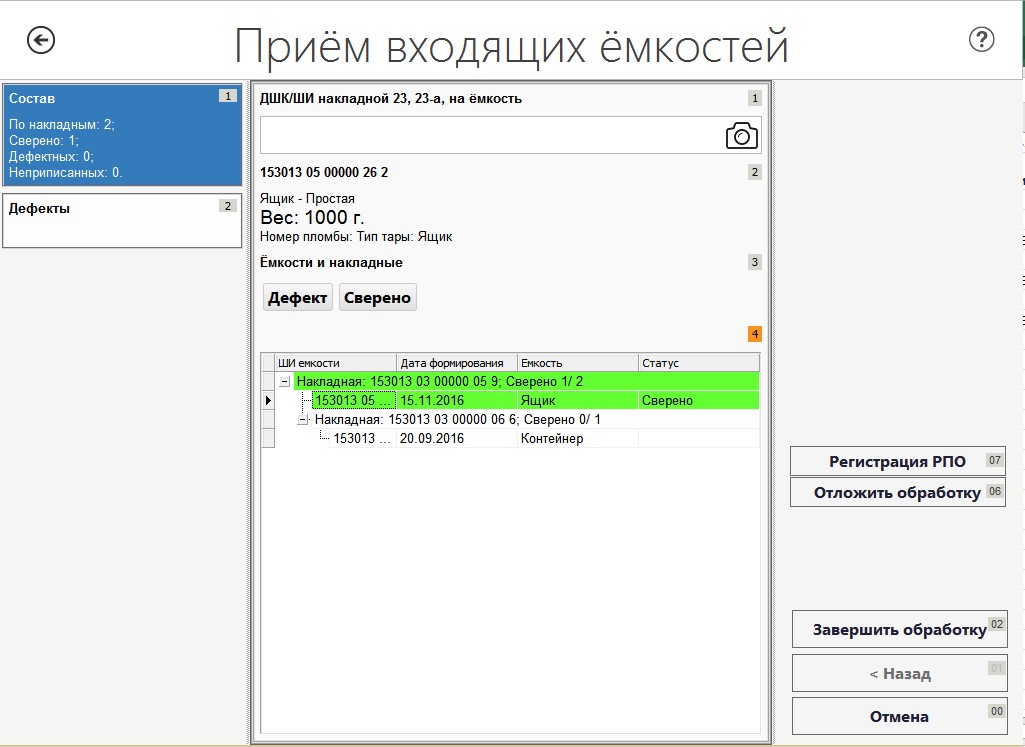
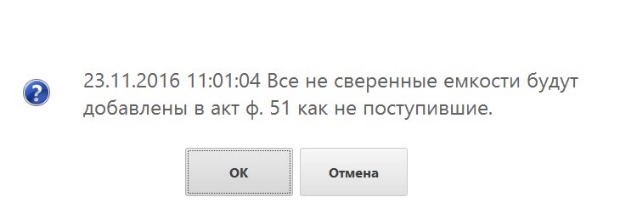
Рисунок 9 – Окно уведомления о добавлении не сверенных емкостей в акт
Сверка РПО
После сверки входящих емкостей Оператор проходит по пути:
Вывод состава накладной
Примечание: После ручного ввода ШИ хранения, необходимо нажать клавишу ENTER для подтверждения операции и присвоения места адресного хранения для отправления.
Все РПО, отраженные в табличной части экранной формы, после сканирования оператором ШИ РПО отмечаются как сверенные (т.е. поступившие в ОПС) и выделяются зеленым цветом (см. Рисунок 11) (см. пп. 2.2.1.2).

Сверка состава накладной
Примечание: После ручного ввода ШИ хранения, необходимо нажать клавишу ENTER для подтверждения операции и присвоения места адресного хранения для отправления.
Все РПО, отраженные в табличной части экранной формы, после сканирования оператором ШИ РПО отмечаются как сверенные (т.е. поступившие в ОПС) и выделяются зеленым цветом (см. Рисунок 11) (см. пп. 2.2.1.2).

При считывании QR-кода ЗОО, Система осуществит проверку на подлинность ЗОО. Работа со сканированием QR-кода ЗОО рассмотрена в разделе 2.2.8.
На рисунке выше (см. Рисунок 11) показано, что строки в таблице сгруппированы по накладным. В верхней части формы отображается загруженная из внешней системы краткая информация об РПО – Вид РПО, категория его ШИ, подавательский и фактический вес (если РПО было взвешено), отметки и данные Получателя.
В случае, если для РПО не заполнены обязательные поля, то такие строки таких РПО будут окрашены в желтый цвет (см. Рисунок 12).
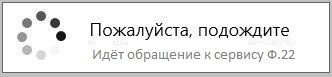
После успешного получения данных из сервиса, Система отметит РПО желтым или зелёным цветом, в зависимости от полноты полученных данных.
В случае наличия у РПО каких-либо дефектов, строка с ним окрасится в синий цвет (см. Рисунок 12).

Взвешивание РПО
Если РПО требует взвешивания, то после сканирования ШИ РПО строка с ним окрасится в желтый цвет (см. Рисунок 12 ). В этом случае, Оператор нажимает клавишу F4, и Система получает вес РПО с весов. Если весы не подключены, то отображается форма для ввода фактического веса (см. Рисунок 13).
Примечание: заказные РПО не взвешиваются.
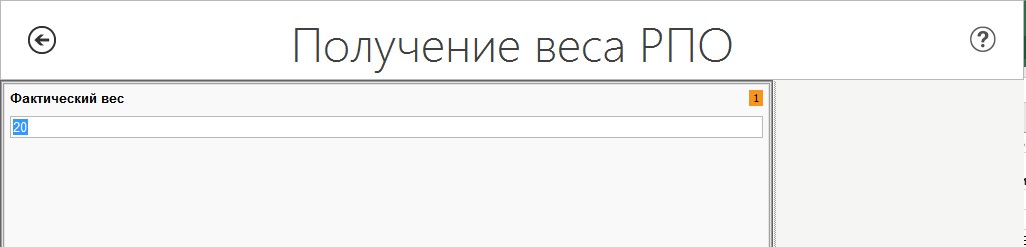
Поступление без приписки
Редактирование атрибутов
Корректировка атрибутов РПО возможна для операторов ОПС для первичного внесения недостающей информации по РПО. Если данные по РПО автоматически корректно заполнены, то атрибуты - категория РПО, признак наложенного платежа, сумма наложенного платежа, таможенный приходный ордер, недоступны для редактирования.
· признак наложенного платежа,
· сумма наложенного платежа,
· сумма объявленной ценности,
· сумма таможенного сбора,
· сумма таможенного платежа,
· наличие таможенного уведомления,
· статус таможенного оформления.

Формирование акта описано в разделе 2.2.2.7.
Печать извещений
После завершения сверки Оператор распечатывает первичные извещения на РПО. Для этого необходимо нажать кнопку «Задание почтальона. По нажатию на данные кнопки, Система предоставляет упрощенный доступ к заданию почтальона (см. Рисунок 18).


Ввод данных о дефектах
Процедура проверки емкости/РПО на дефектность включает в себя:
- проверку соответствия фактического веса емкости/РПО и веса, указанного в накладной;
- внешний осмотр емкости/РПО;
- проверку правильности оформления;
- проверку наличия сопроводительных документов.
Дефект о расхождении веса (при разнице в подавательском и фактическом весе) добавляется Системой автоматически.
Другие дефекты требуется регистрировать вручную.
Откроется форма для регистрации и редактирования атрибутов дефекта (см. Рисунок 20).


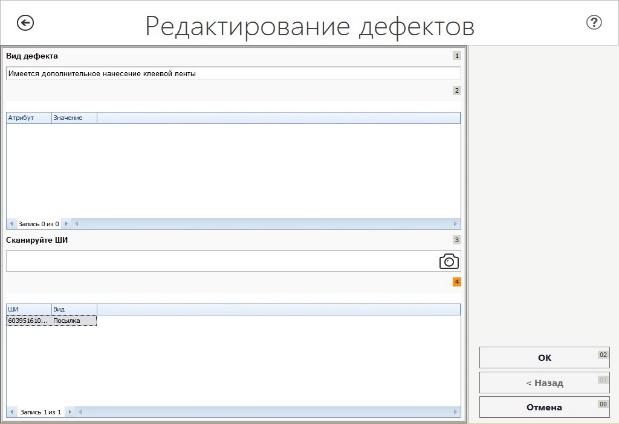
Если данные накладной отсутствуют в Системе, введите данные накладной вручную как это описано в пп. 2.4.3 данного документа.
Полностью порядок описан в пп. 2.4.4.
Переадресация в почтомат
Примечание: Данный функционал предусмотрен только для получения мелких пакетов через почтоматы
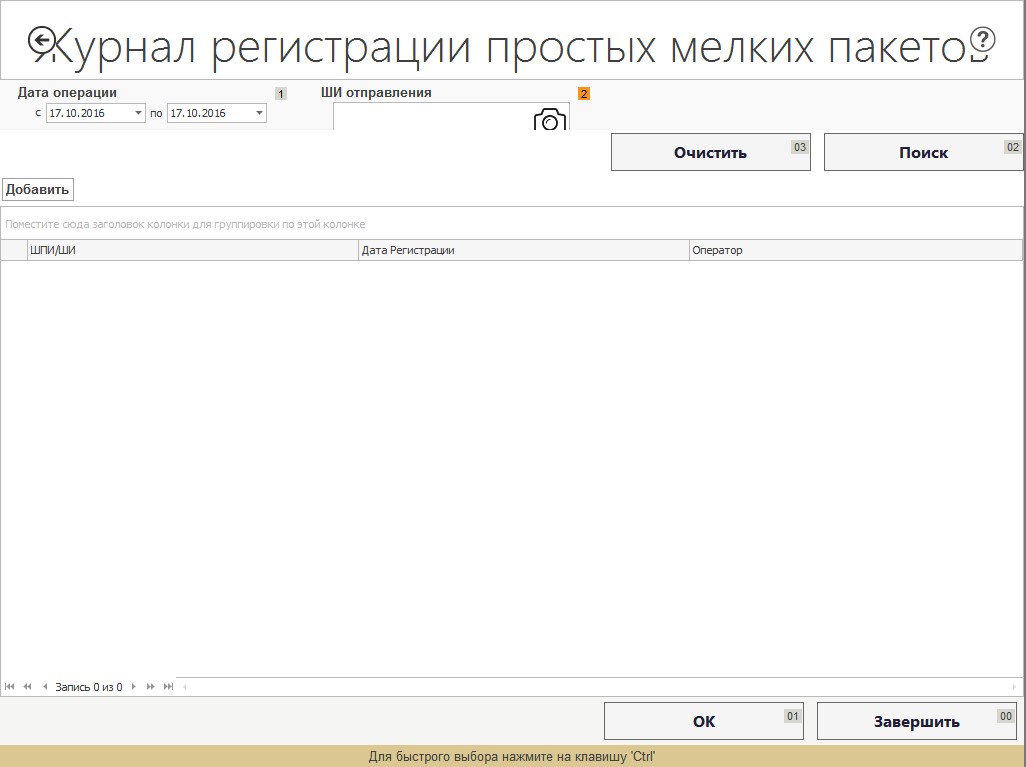


Акт ф.51
Внесение данных в акт
- 2-й экземпляр акта приобщить к документам;
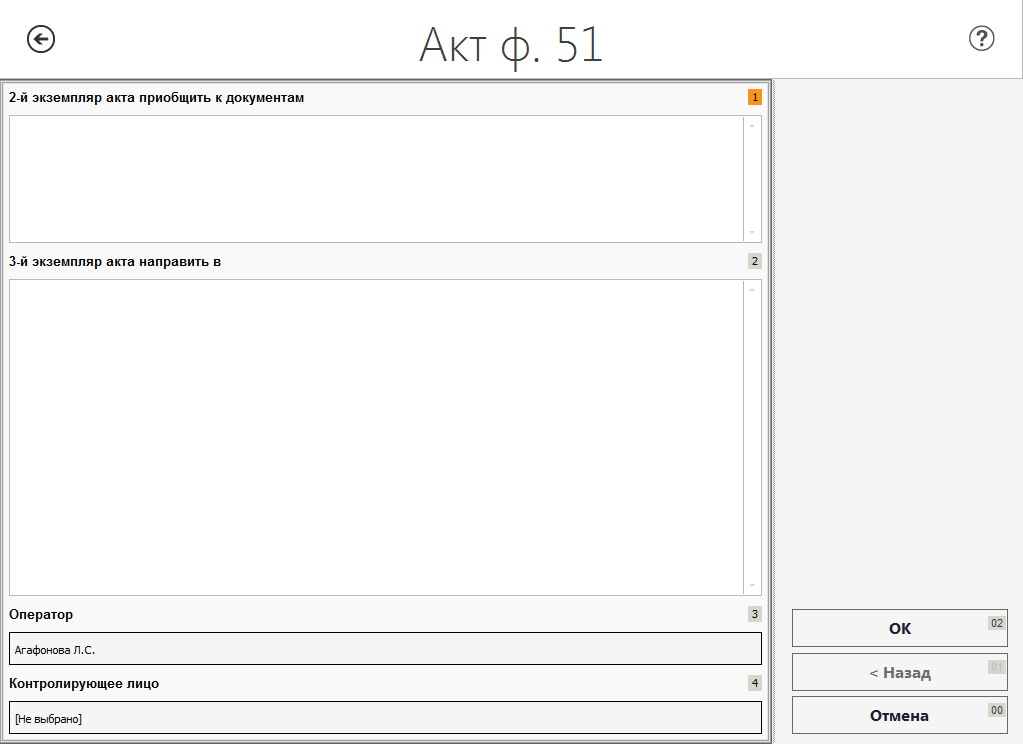
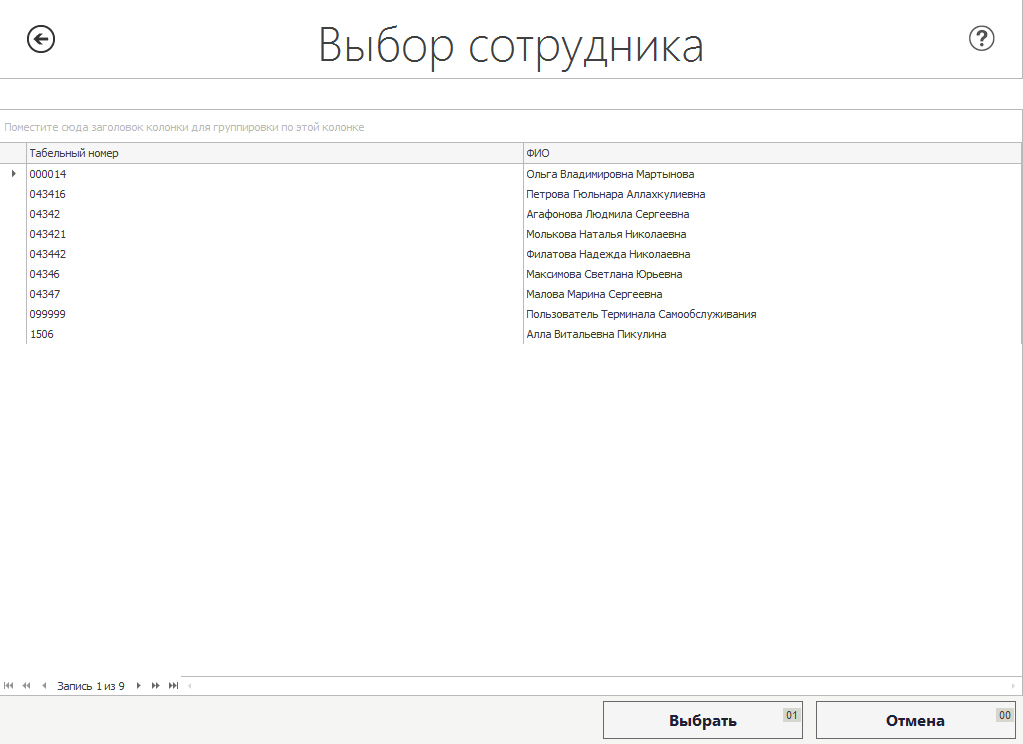
Печать акта

Рисунок 38 – Печатная форма акта ф.51
Акт ф.51-д
2.3.3.1 Акт ф.51-д на РПО ***
Формирование акта ф.51-д происходит на форме (см. Рисунок 39).
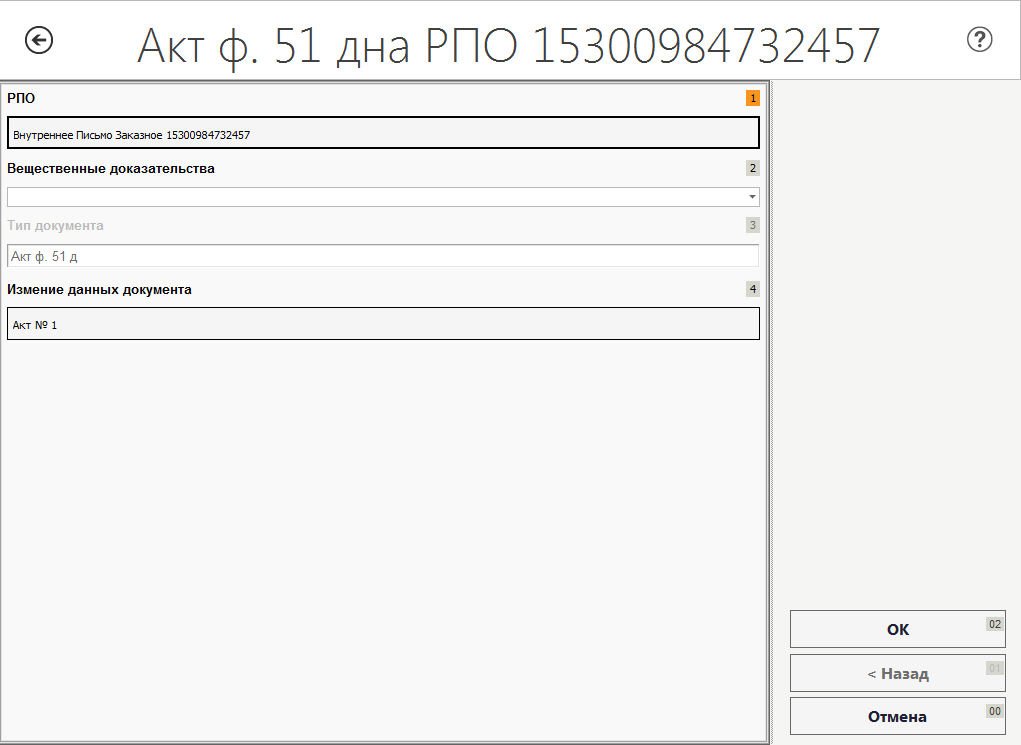

Рисунок 40 – Выбор вещественных доказательств
Внесение данных в акт
- 3-й экземпляр акта приобщить к документам;
- Постановили. Почтовое отправление .
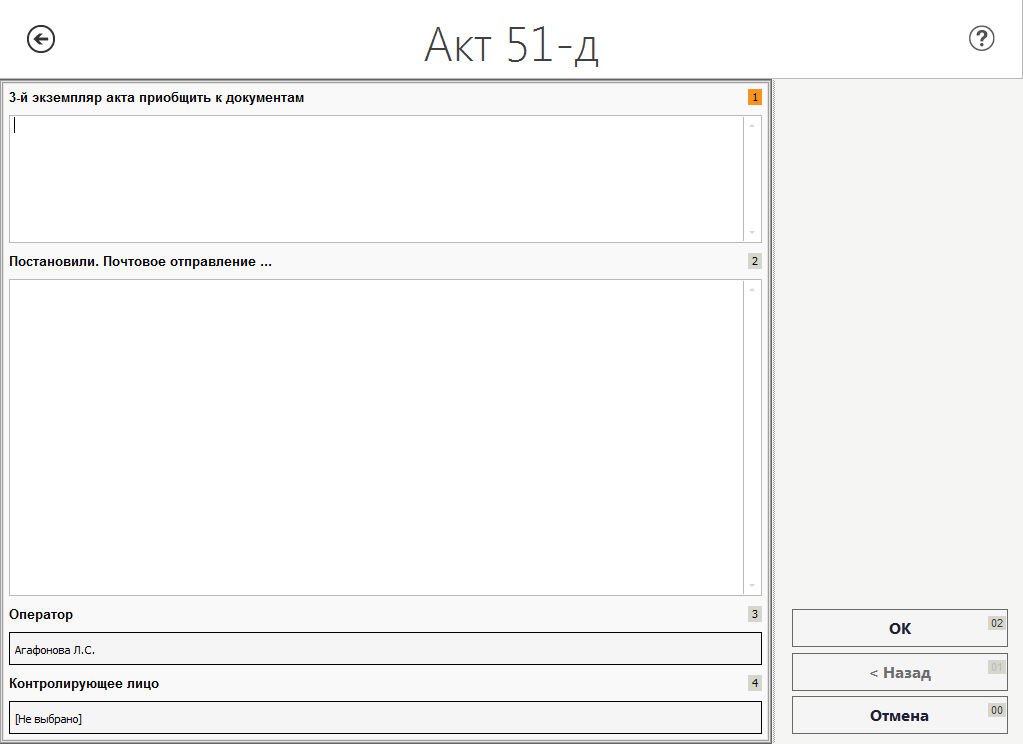
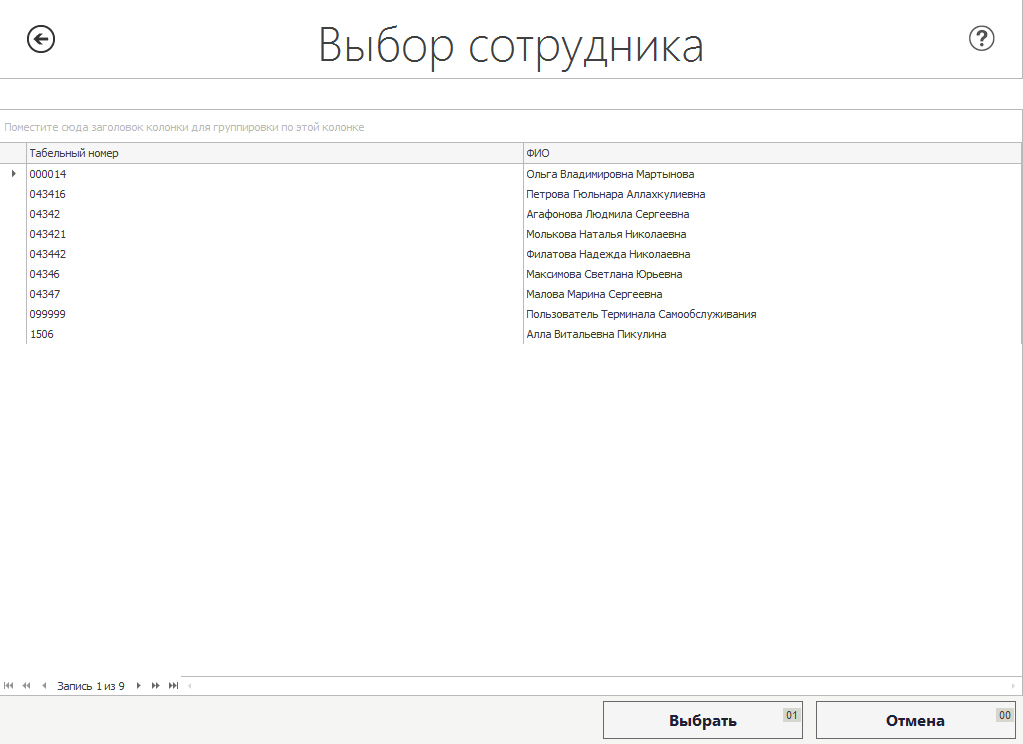
Печать акта

Рисунок 43 – Печатная форма акта ф.51-д
Акт ф.51-ве
2.3.4.1 Акт ф.51-ве на накладную/емкость ***
Формирование акта ф.51-ве происходит с использованием экранной формы, изображенной на Рисунок 44.
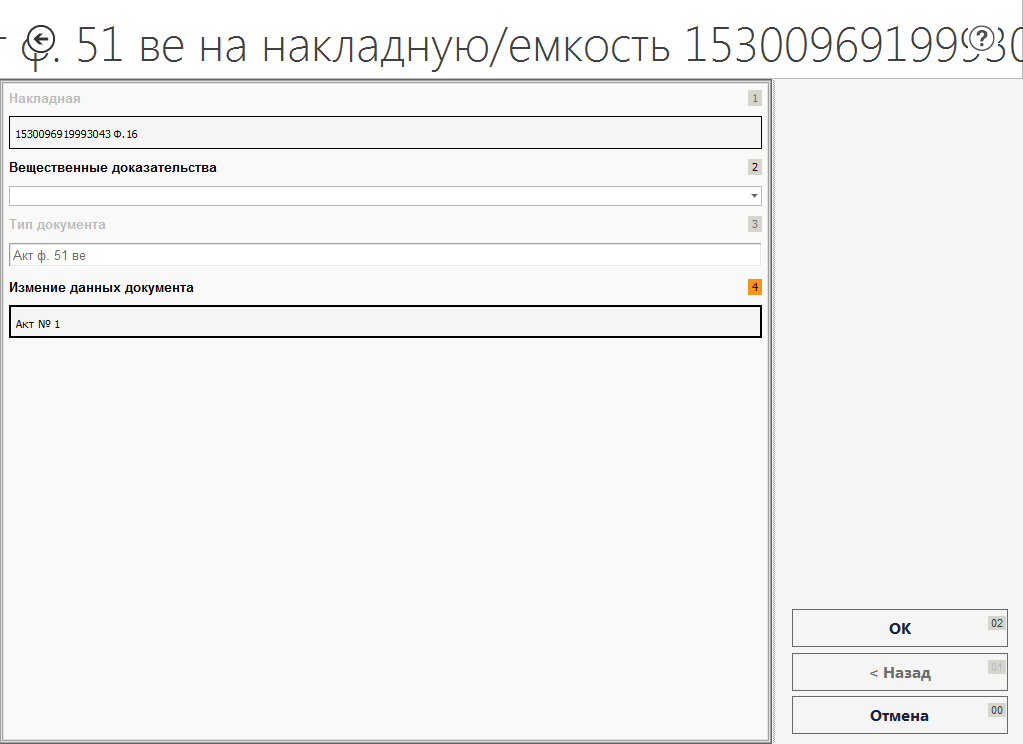

Рисунок 45 – Выбор вещественных доказательств
Внесение данных в акт
- 2-й экземпляр акта приобщить к документам;
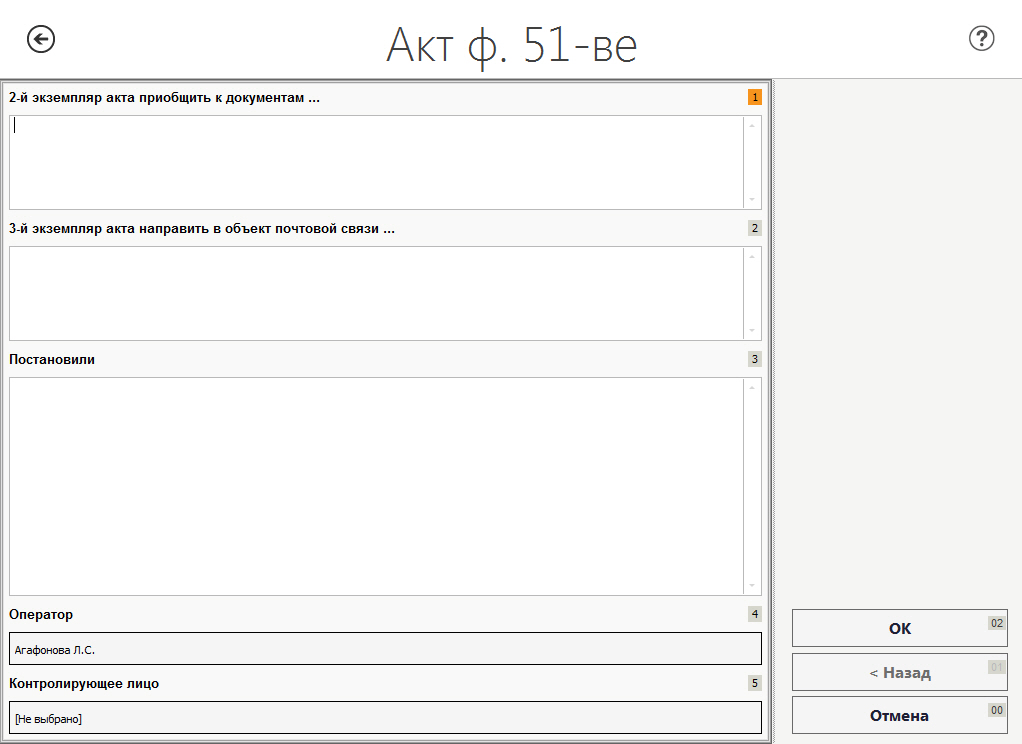
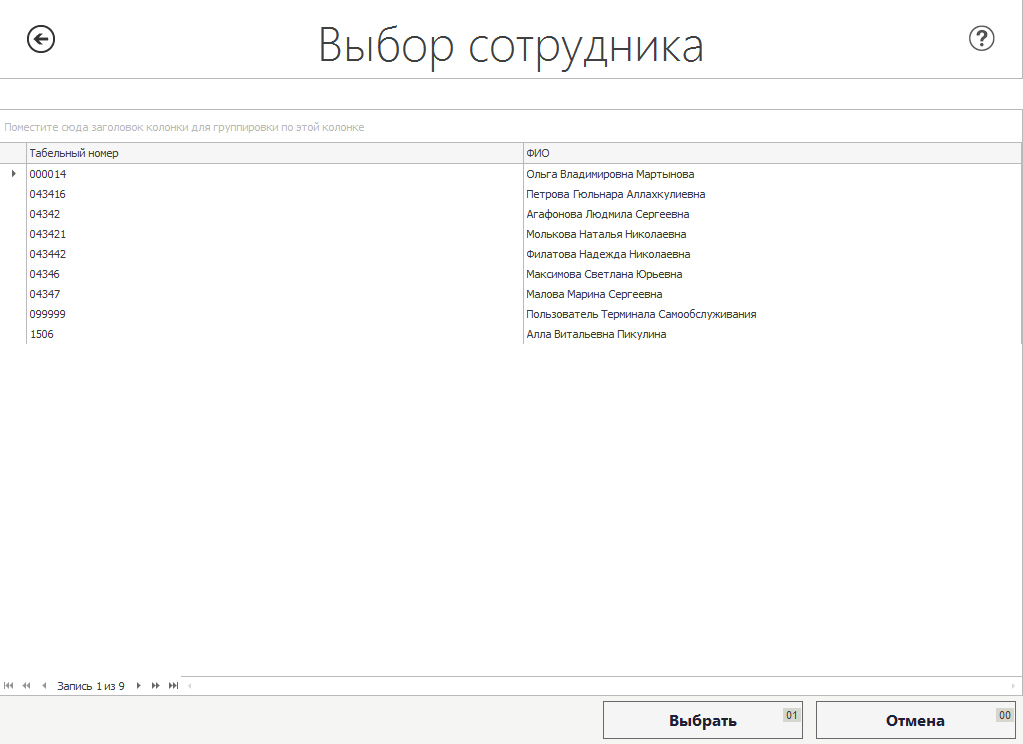
Печать акта

Рисунок 48 – Печатная форма акта ф.51-ве
Формирование извещения ф.30
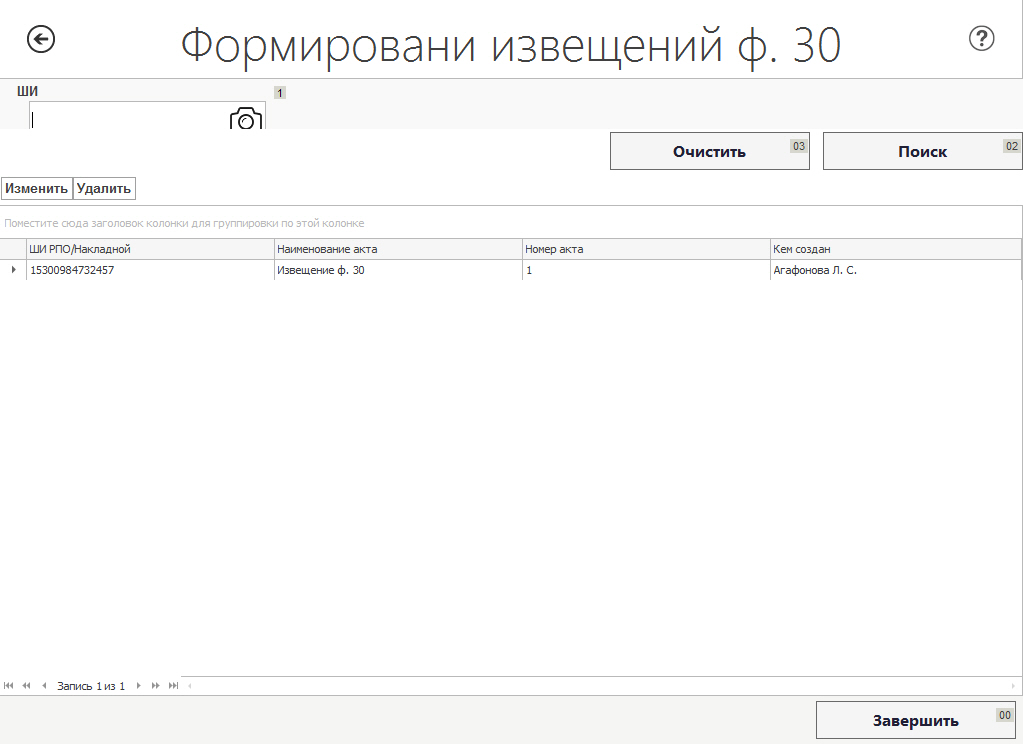
2.3.5.1 Извещение ф. 30 на РПО ***
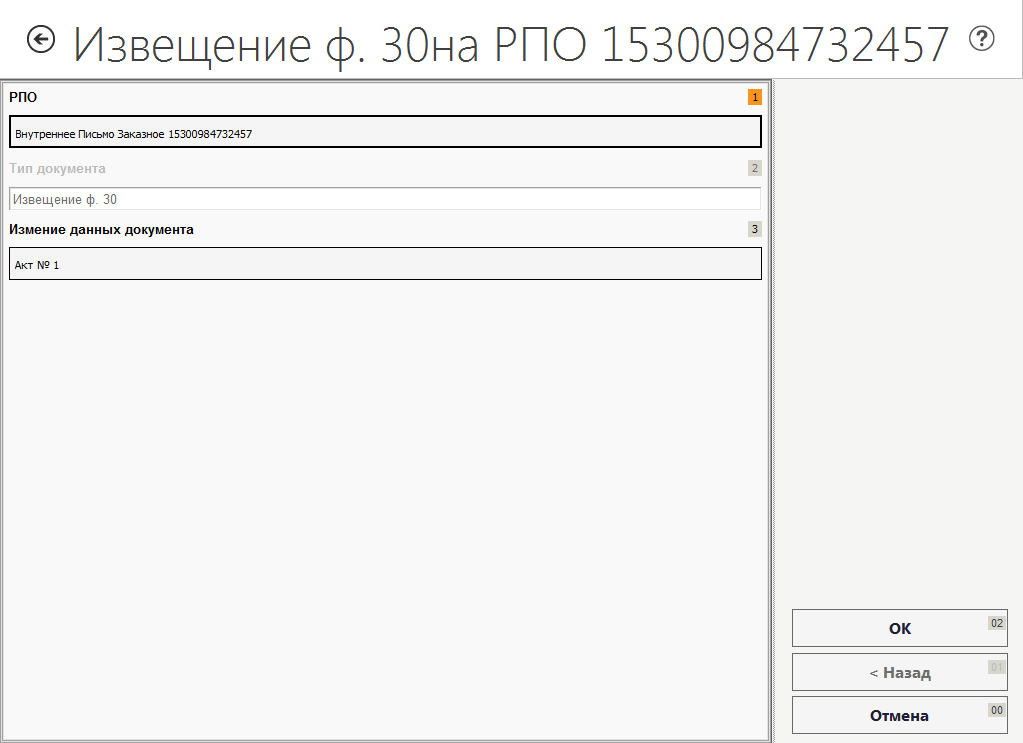
Печать извещения ф.30

Рисунок 53 – Печатная форма извещения ф.30 для РПО
Повторная печать документов

Повторная печать накладных
В данной форме показаны данные по напечатанным накладным.

Повторная печать актов

Ручной ввод данных
Пройдите по следующему пути:
Откроется экранная форма меню (см. Рисунок 57).

Корректировка РПО
Для корректировки данных РПО пройдите по следующему пути:
Читайте также:

