Как убрать рамку в ворде на листе по краям
Обновлено: 08.07.2024

Мы уже писали о том, как добавить красивую рамку в документ MS Word и как ее изменить, если это необходимо. В этой статье мы расскажем о задаче совершенно противоположной, а именно о том, как удалить рамку в Ворде.
Прежде, чем приступить к удалению рамки из документа, необходимо разобраться с тем, что она собой представляет. Помимо шаблонной рамки, расположенной по контуру листа, рамки могут обрамлять один абзац текста, находиться в области колонтитулов или быть представленными в виде внешней границы таблицы.
Убираем обычную рамку
Убрать рамку в Ворде, созданную с помощью стандартных инструментов программы “Границы и заливка”, можно через это же меню.
1. Перейдите во вкладку “Дизайн” и нажмите кнопку “Границы страниц” (ранее “Границы и заливка”).

2. В открывшемся окне в разделе “Тип” выберите параметр “Нет” вместо “Рамка”, установленного там ранее.

3. Рамка исчезнет.

Убираем рамку вокруг абзаца
Иногда рамка располагается не по контуру всего листа, а только вокруг одного или нескольких абзацев. Убрать рамку в Ворде вокруг текста можно точно так же, как и обычную шаблонную рамку, добавленную с помощью средств “Границы и заливка”.
1. Выделите текст в рамке и во вкладке “Дизайн” нажмите кнопку “Границы страниц”.

2. В окне “Границы и заливка” перейдите во вкладку “Граница”.
3. Выберите тип “Нет”, а в разделе “применить к” выберите “абзацу”.

4. Рамка вокруг фрагмента текста исчезнет.

Удаление рамок, размещенных в колонтитулах
Некоторые шаблонные рамки могут размещаться не только по границам листа, но и в области колонтитула. Чтобы удалить такую рамку, выполните следующие действия.
1. Войдите в режим редактирования колонтитула, дважды кликнув по его области.

2. Удалите одержимое верхнего и нижнего колонтитула, выбрав соответствующий пункт во вкладке “Конструктор”, группа “Колонтитулы”.

3. Закройте режим работы с колонтитулами, нажав на соответствующую кнопку.

4. Рамка будет удалена.

Удаление рамки, добавленной как объект
В некоторых случаях рамка может быть добавлена в текстовый документ не через меню “Границы и заливка”, а в качестве объекта или фигуры. Чтобы удалить такую рамку, достаточно просто кликнуть по ней, открыв режим работы с объектом, и нажать клавишу “Delete”.
На этом все, в этой статье мы рассказали о том, как убрать рамку любого типа из текстового документа Ворд. Надеемся, этот материал был полезным для вас. Успехов в работе и дальнейшем изучение офисного продукта от Microsoft.

Мы рады, что смогли помочь Вам в решении проблемы.
Отблагодарите автора, поделитесь статьей в социальных сетях.

Опишите, что у вас не получилось. Наши специалисты постараются ответить максимально быстро.
Помогла ли вам эта статья?
Еще статьи по данной теме:
шщто делать? скаячял с инетырнета рефират, аткрыл его а там рамки, каоторые мне ни ныжны. хотел ух удалить по вашеи статие, но ничего ни магу сделать в скаяченом реферати. ни аткрыть акошко с границами и залифками, ни поменять цвет шрифта ни проста изминить шрифт. я ничиво не могу сделать с этим рефератам падскажите ааааа по быстрее пажалуйста
Какой формат реферата? Какая версия Word используется на компьютере?
Возможно, документ защищен от редактирования, точнее, открыт в режиме ограниченной функциональности (такое бывает со скачанными из интернета файлами). Если это так, отключите его, вот инструкция.
Доброго. Для начала скажите, рамка всегда светится (в режиме просмотра/редактирования) или только когда пробуете вывести документ на печать?
Рамка присутствует всегда. Открываешь новый документ, и она уже там на первой строчке. Должен сказать, что Office 2016 установлен на iMac. Также заметил, что если я создаю на нем документ с этой же рамкой, то когда просматриваю на Виндовз 10, он исчезает).
Вернее, она (рамка) исчезает).
По одно рамке по очереди удалить несложно. А как удалить вообще все рамки во всем документе (очень большом, рамки находить сложно)? Не по одной же их искать, когда их их сотни, например, после распознавания документа pdf и перевода ее в docx — каждая страница (таблица) включена в рамку.
Здравствуйте, Сергей. Скажите, какого типа рамки в документе (из тех, что обозначены в статье)?
Спасибо за участие. Я неплохо владею Word, сам решения не нашел (перепробовал много вариантов), надеялся, кто-то из гуру знает о способе решения проблемы. Придется все же в ручную (не беда, просто долго).
Здравствуйте! Как убрать рамку, оставив текст? Чтобы вообще этой рамки не было.
В статье рассказывается как раз о том, как это сделать. Ознакомьтесь с ней, найдите ваш вариант рамки и удалите ее, воспользовавшись рекомендациями.
Не убирается рамка
Как в WinWord-2019 убрать полосы, которые обрамляют каждый абзац?


На изображении ниже показано, как будет выглядеть текст внутри текстового поля между двух строчек, но с еще не скрытым контуром и одинаковым для всех текста шрифтом.
Рамка позволяет сделать документ более читаемым и, при необходимости, придать ему более красиво оформление. Однако во многих случаях рамка в текстовом документе не требуется, поэтому возникает необходимость ее удаления.

Как убрать рамку в документе Word
Процесс удаления рамки зависит от того, какой объект она обрамляет: абзац, весь текст на странице или просто вставлена в виде произвольной фигуры. Рассмотрим, как происходит удаление рамок во всех описанных случаях.
Случай 1: Рамка во всю страницу
Инструкция по удалению границ в этом случае выглядит следующим образом:

После этого рамка на странице исчезнет. Если у вас несколько страниц с рамками, то нужно проделать эту же процедуру и с ними, если вам требуется убрать рамки и на них.
Случай 2: Рамки вокруг абзаца
В Word можно задать рамки не около всего текста на страницы, а около какого-то конкретного абзаца. Если в документе присутствует подобный тип рамок, то вы можете его легко удалить:
Случай 3: Рамка в колонтитуле
Все объекты, находящиеся в колонтитуле, отображаются автоматически на всех страницах документа. Удалить рамки оттуда можно по следующей инструкции:

Случай 4: Рамка как объект
Рамка может быть независимым объектом, нарисованным с помощью строенных инструментов программы. В таком случае она удаляется еще проще:
- Выделите нужную рамку, кликнув по ней один раз левой кнопкой мыши.
- Нажмите Delete, чтобы выполнить удаление. Если же удаление не происходит, то кликните по рамке правой кнопкой мыши и выберите из контекстного меню соответствующий пункт.
Как видите, нет ничего сложного в том, чтобы избавиться от ненужной рамки в документе. В некоторых случаях вы можете буквально в пару кликов мыши удалить вообще все рамки в документе.
В приложении Microsoft Office Word есть множество способов отформатировать и украсить файл: выбрать стиль и цвет шрифта, добавить графический объект или таблицу, сделать заливку фона и прочее. К ним относится создание граней элемента или страницы.

В технической документации используют специальное оформление текста
Границы в Ворд позволяют придать частям документа выразительность или более интересный внешний вид. Рамку можно применить к целому листу, абзацу содержимого, картинке, графику, ячейке таблицы. Эту функцию применяют при создании методических материалов, руководств, отчётов, докладов и прочих работ. Линии могут быть установлены со всех сторон элемента или страницы, либо только с выбранных пользователем. Ей можно придать стиль и окраску полос.
Кроме того, в некоторых случаях использование разделительных линий в файле является обязательным. Например, при оформлении юридических документов или работ для учебного заведения. Грани применяются для отделения части содержимого от остального, выделения таблиц или картинок и рисунков. В этом случае важно знать, как применить ту или иную окантовку, которая требуется по условиям.
Всего в Word существует два типа разделительных полос:
- Для страницы. Используются для декорации файла или придания ему вида, соответствующего некоторому обязательному стандарту.
- Для элемента, то есть части листа — это все остальные, включая окантовки для содержимого или изображений.
Бывают и обратные ситуации, когда необходимо удалить края по ненадобности или в связи с ошибкой отображения Ворд. Все эти действия мы рассмотрим далее.
Как добавить грани в документе Word
Полосы делятся на два вида: для объекта на странице либо для неё самой. При создании граней можно выставить множество опций (с каких сторон и какого элемента её отображать, прочее) и свойств (цвет, стиль окантовки и толщина).
Как добавить края к тексту, таблице, графику или рисунку
Эта функция используется для того, чтобы отделить тот или иной элемент в файле и сделать его более выразительным либо просто украсить:
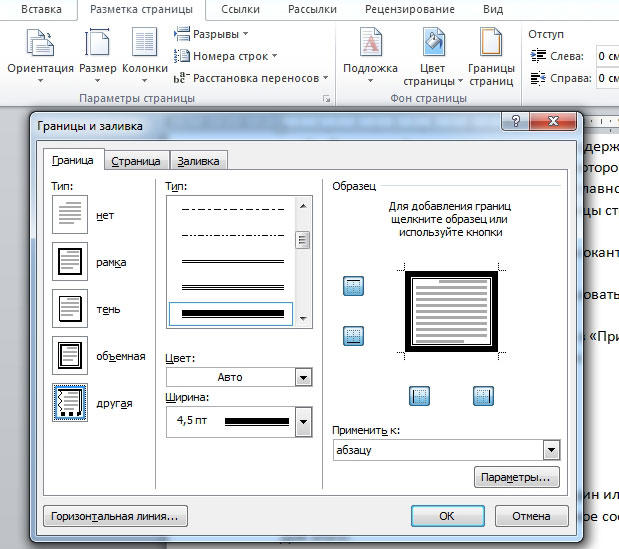
Как добавить линии к листу
С помощью этих линий можно оформить один или несколько элементов Ворд — с декоративной целью либо, чтобы содержимое соответствовало определённому стандарту. Для этого:
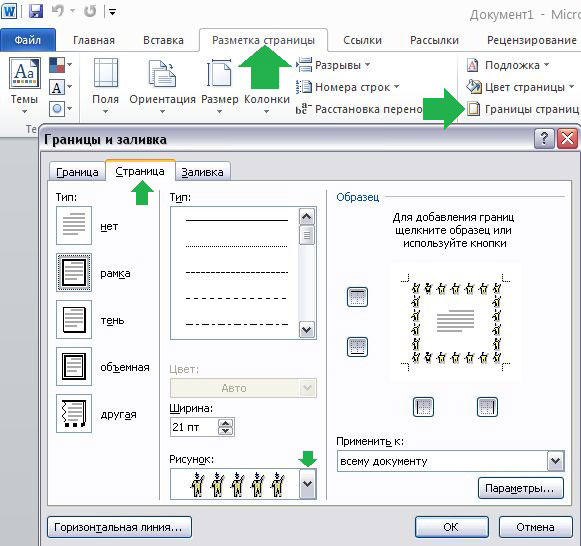
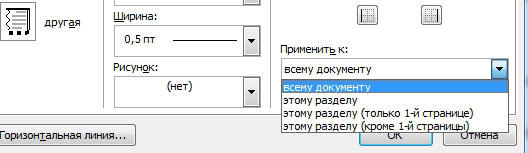
Как добавить края к графическому элементу
Есть второй способ для того, чтобы сделать окантовку вокруг вставки:
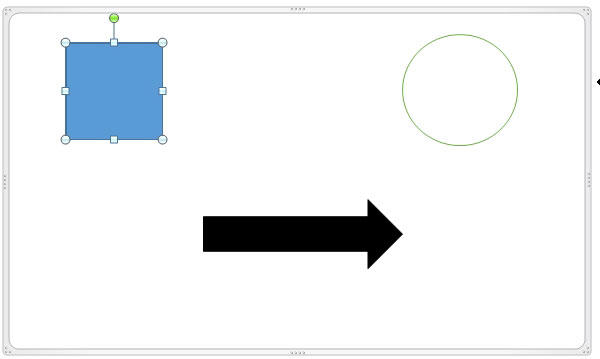
Как изменить параметры и свойства границы
Изменение границы объекта
Для того, чтобы отредактировать грани части текста, рисунка, таблицы или графика:
Изменение краёв листа
Для редактирования краёв всего листа:
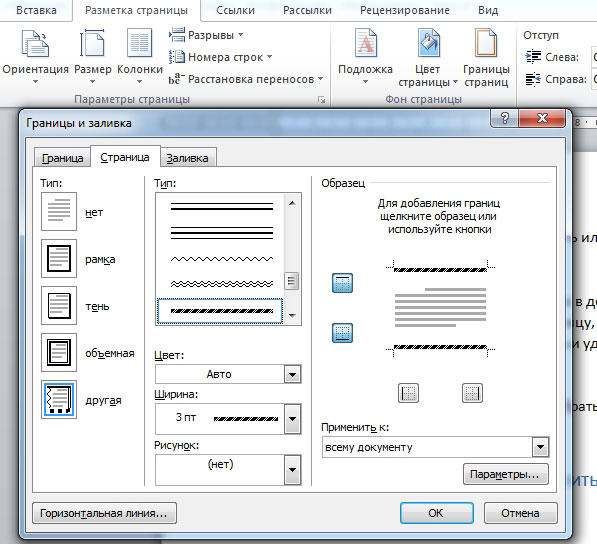
Нестандартные окантовки в Word
В программе Ворд можно создать необычные края отрывка или листа:
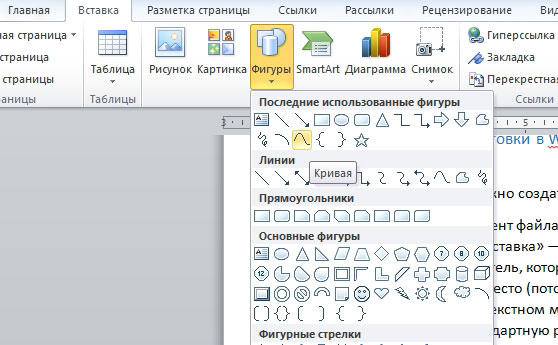
Рамка по определённому стандарту
Некоторым юзерам бывает необходимо оформить документ Ворд в соответствии с неким стандартом, например, Государственным, на создание текстов. Для этого используется определённый тип окантовки, который играет важную роль. Его можно сделать самостоятельно, но зачастую это слишком сложно и долго, а также есть риск ошибиться. Лучшим вариантом будет скачать окантовку или документ, в котором она применена. Для её установки в ваш документ:
Границы, которые приняты Государственным стандартом об оформлении текста, необходимо использовать при создании официальных документов, в том числе связанных с точными науками. Кроме того, разделительные полосы того или иного вида потребуются для оформления дипломной работы по черчению.
Как удалить края в Word
В некоторых случаях разделительные полосы в текстовом документе нужно убрать, если:
Как быстро удалить рамку отрывка вместе с содержимым
Простой и быстрый способ, с помощью которого можно убрать линии около фрагмента вместе с их содержимым:
- Выделите фрагмент содержимого.
- Нажмите Delete.
Как удалить разделительные полосы страницы
Этот способ также подойдёт, если требуется убрать линии вставки, но сохранить содержимое:
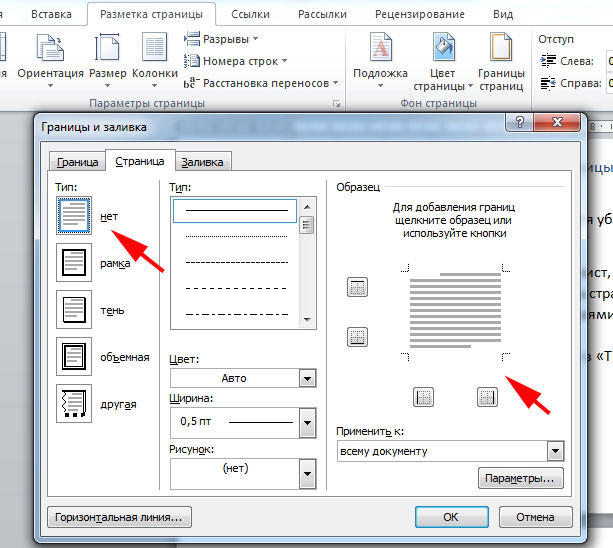
Как удалить некоторые грани разделительных полос
Для того, чтобы удалить только часть разделительных линий:
Рамка в Ворд — средство для придания файлу выразительности. Некоторым пользователям нужна для того, чтобы оформить содержимое в соответствии с определённым стандартом. Для работы с краями важно знать, как их создавать, редактировать и удалять.

Мы уже писали о том, как добавить красивую рамку в документ MS Word и как ее изменить, если это необходимо. В этой статье мы расскажем о задаче совершенно противоположной, а именно о том, как удалить рамку в Ворде.
Прежде, чем приступить к удалению рамки из документа, необходимо разобраться с тем, что она собой представляет. Помимо шаблонной рамки, расположенной по контуру листа, рамки могут обрамлять один абзац текста, находиться в области колонтитулов или быть представленными в виде внешней границы таблицы.
Урок: Как сделать таблицу в MS Word
Убираем обычную рамку
Урок: Как вставить рамку в Word

3. Рамка исчезнет.

Убираем рамку вокруг абзаца


4. Рамка вокруг фрагмента текста исчезнет.

Удаление рамок, размещенных в колонтитулах
Некоторые шаблонные рамки могут размещаться не только по границам листа, но и в области колонтитула. Чтобы удалить такую рамку, выполните следующие действия.
1. Войдите в режим редактирования колонтитула, дважды кликнув по его области.


3. Закройте режим работы с колонтитулами, нажав на соответствующую кнопку.


Удаление рамки, добавленной как объект
Урок: Как нарисовать линию в Word
На этом все, в этой статье мы рассказали о том, как убрать рамку любого типа из текстового документа Ворд. Надеемся, этот материал был полезным для вас. Успехов в работе и дальнейшем изучение офисного продукта от Microsoft.
Читайте также:

