Установите правильную последовательность действий создания публикации с чистого листа
Обновлено: 05.10.2024
Свидетельство и скидка на обучение каждому участнику
Разработка собственных профессиональных публикаций
Независимые перемещаемы элементы…………………………………………4
Добавление нового рисунка…………………………………………………8
Перемещение рисунка и изменение его размеров………………………9
Изменение внешнего вида рисунка………………………………………..10
Управление обтеканием текста вокруг рисунка ……………………….11
В состав модуля включены:
Три урока для самостоятельного изучения
Три практических задания
Небольшой тест в конце каждого урока; баллы за ответы не выставляются.
По завершении этого модуля вы научитесь:
Использовать заготовки публикаций, поставляемые с Publisher, и модифицировать заготовку для создания собственной публикации.
Добавлять текст в публикацию, видоизменять и перемещать текст, создавать колонки и продолжать статью на другой странице.
Добавлять в публикацию рисунки, изменять внешний вид рисунков и управлять обтеканием текста вокруг рисунков.
1 . Обзор
Узнайте, как в Microsoft® Office Publisher 2003 выбрать заготовку публикации и, изменяя заготовку, создать на профессиональном уровне собственные бюллетени, брошюры, визитные карточки, веб-узлы и многое другое.
Преимущество Publisher
Publisher сильно упрощает процесс создания публикаций, предоставляя сотни профессиональных макетов для начала работы.
В Publisher включены макеты для информационных бюллетеней, брошюр, веб-страниц, почтовых и поздравительных открыток, наклеек, визитных карточек, объявлений, подарочных сертификатов, резюме, каталогов и т.д.
Publisher включает множество заранее созданных публикаций, дающих возможность сразу приступить к делу. Все публикации состоят из независимого текста и элементов рисунков, которые предоставляют неограниченные гибкие возможности в создании макета страницы.
В этом уроке рассказывается, как приступить к созданию новой публикации, используя заранее созданную, как определять элементы независимого дизайна и как изменять дизайн в соответствии с вашим стилем.
2. Заготовки публикаций
П ри выборе типа создаваемой публикации в Publisher отображаются эскизы доступных заготовок, например эскизы этих бюллетеней. Для разработки публикации на основе одной из заготовок, достаточно щелкнуть ее эскиз.
Любой тип публикации поддерживается большим числом готовых профессиональных заготовок. Чтобы начать, просто откройте понравившуюся заготовку.
После того как заготовка публикации откроется, вы заменяете текст и рисунки заполнителя своим содержанием. Также можно изменять цветовую схему и шрифтовую схему, удалять или добавлять элементы макета и выполнять любые другие требуемые изменения, чтобы публикация точно отражала стиль конкретной организации или вид деятельности.
3.Независимые, перемещаемые элементы
В се элементы публикации, разрабатываемой в Publisher, включая блоки текста, не зависят друг от друга. Любой элемент можно размещать точно в требуемом месте, и имеется возможность управления размером, формой и внешним видом каждого элемента.
Например, первая страница бюллетеня, расположенная слева, содержит 23 независимых элемента: 16 текстовых элементов и 7 графических элементов, включая поля, образующие общий заголовок, линии, определяющие левый край колонки, и рисунок.
Так как любой из этих элементов является независимым, с каждым из них можно работать по отдельности. Например, если изменяется размер и цвет линии, определяющей колонку, это не влияет на общий заголовок. Или, если изменяется размер шрифта и цвет заголовка бюллетеня, другие заголовки и основной текст остаются без изменений.
4.Проверьте себя
Пройдите следующий тест, чтобы проверить, как вы поняли материал.
Вы не дизайнер, тем не менее с помощью программы Publisher вы сможете получать публикации профессионального уровня. Как это объяснить?
При покупке программы Publisher предоставляется право на бесплатные консультации с профессиональным дизайнером.
Программа Publisher включает созданные профессиональными дизайнерами заготовки публикаций, на основе которых можно создавать собственные публикации.
Почему возможности работы с макетом в Publisher можно охарактеризовать как чрезвычайно гибкие?
В публикации, создаваемой с помощью Publisher, любой элемент, включая блоки текста, может перемещаться, форматироваться и изменяться иным образом независимо от других элементов.
В Publisher обеспечивается поддержка множества разных типов публикаций, включая брошюры, бюллетени, веб-узлы и многое другое.
5.Использование полей
И бюллетень, и отчет, показанные выше, содержат текстовые поля, размещенные на странице.
В бюллетене каждая колонка является отдельным текстовым полем, причем тестовые поля соединяются, чтобы текст перетекал из одной колонки в следующую.
С другой стороны, отчет состоит из одного большого текстового поля, которое занимает почти всю страницу.
6.Добавление текста
Ч тобы добавить новое текстовое поле, выполните следующие действия:
Создайте на странице прямоугольник, выполнив процедуру перетаскивания.
Введите с клавиатуры текст в созданное текстовое поле (окруженное круглыми маркерами).
Даже если публикация создается на основе одной из заготовок в Publisher, может возникнуть необходимость в добавлении полностью нового блока текста.
Добавление нового текста выполняется за два шага:
Вначале создается новое текстовое поле, служащее контейнером для текста.
Затем вводится требуемый текст.
Создавая текстовое поле, не беспокойтесь о его точном расположении и размерах. В любой момент текстовое поле можно переместить в произвольное место на странице (или за ее пределами), кроме того, можно изменить размер текстового поля.
В приводимой ниже таблице показано три простых способа изменения текстового поля, после того как оно создано на странице.
Цель: Изменение размеров текстового поля
Начальное действие
Щелкните текстовое поле и установите указатель на одном из круглых маркеров
Последующее действие
Когда указатель примет вид двунаправленной стрелки , нажмите кнопку мыши и перетащите границу поля.
Цель: Поворот текстового поля
Начальное действие
Щелкните текстовое поле и установите указатель на зеленый маркер поворота.
Последующее действие
Когда указатель примет вид кружка , нажмите кнопку мыши и перетащите маркер в требуемом направлении поворота.
Совет. При изменении размеров текстового поля часть текста может не вмещаться в измененном поле. Чтобы при изменении размеров текстовых полей в публикации текст оставался видимым, включите в Publisher автоматическое изменение размеров текста, последовательно выбрав в меню Формат пункты Автоподбор текста и По ширине.
7.Проверьте себя
Пройдите следующий тест, чтобы проверить, как вы поняли материал.
Чем текст в Publisher отличается от текста в текстовом процессоре?
В Publisher каждый блок текста находится в перемещаемом контейнере с изменяемыми размерами, который называется текстовым полем.
В Publisher публикация никогда не создается с нуля. Разрабатываемые публикации основываются на готовых моделях, в которых на страницах уже помещен текст заполнителя.
Щелкнуть все связанные текстовые поля и затем выбрать в меню Формат пункт Текстовое поле для доступа к вкладке Текстовое поле .
8.Использование рамок
Термин рисунок используется для обозначения различных графических форматов и источников графики, включая следующие графические элементы:
прямоугольник, круг, стрелка, линия или автофигура;
отдельные графические файлы в форматах , таких как GIF (Graphics Interchange Format), JPEG (Joint Photographic Experts Group), BMP (Bitmap), WMF (Windows Metafile Format), TIF (Tagged Image File Format) и PNG (Portable Network Graphics);
коллекция картинок;
сканированные фотографии или изображения, снятые цифровым фотоаппаратом.
Из предыдущего урока вы узнали, что весь текст в Publisher находится в своеобразных контейнерах, называемых Текстовыми полями. Таким же образом каждый рисунок располагается в контейнере, называемом Рамка. Рамки дают вам тот же контроль над рисунками, что и текстовые поля над текстом. Вы можете разместить рисунок в нужном месте страницы, включая текстовое поле, изменить его размер и вид.
В этом уроке рассказывается, как добавлять рисунки к публикациям, как перемещать их и изменять их размер, как изменять вид рисунков и как контролировать способ размещения текста вокруг рисунка.
9.Добавление нового рисунка
С уществует два способа добавления нового рисунка в публикацию:
Замена рисунка-заполнителя в существующей рамке с помощью команды Изменить рисунок .
Создание новой рамки с помощью кнопки Рамка рисунка и вставка в нее рисунка.
В обоих случаях на первом шаге выбирается источник нового рисунка.
Коллекция картинок
Откроется область задач Коллекция картинок , где можно найти для вставки картинку.
Откроется диалоговое окно Добавить картинку , в котором можно выбрать требуемый графический файл.
10.Перемещение рисунка и изменение его размеров
Изменение размеров рисунка позволяет увеличивать или уменьшать изображение.
Обрезка выполняется с целью удаления ненужных частей рисунка или для акцентирования внимания на остающейся части изображения.
После того как рисунок помещен в рамку на странице публикации, можно изменять его местоположение и размеры, выполняя действия, описанные в следующей таблице.
Цель: Изменение размеров рисунка с сохранением исходных пропорций
Выполняемые действия
Нажмите клавишу SHIFT и, не отпуская ее, перетащите угловой маркер.
Цель: Обрезка рисунка для удаления ненужных частей
Выполняемые действия
11.Изменение внешнего вида рисунка
Сравните две страницы вверху, чтобы увидеть как можно применять средства панели управления Картинка для изменения внешнего вида рисунка.
На верхнем рисунке вокруг его рамки добавлена цветная граница.
На нижнем рисунке изменены цвета и добавлен цветной фон в рамку рисунка.
После того как рисунок помещен в рамку на странице публикации, можно изменять его внешний вид, выполняя действия, описанные в следующей таблице.
Цвета и линии .
Цель: Добавление цветного фона
Выполняемые действия
Примечание. Цветной фон будет виден только на рисунках с прозрачными областями, в противном случае не выполняйте закраску всей рамки.
Цель: Перекрашивание рисунка
Выполняемые действия
Цель: Изменение контрастности и яркости
Выполняемые действия
Нажмите кнопки контрастности или яркости:
Увеличить контрастность
Уменьшить контрастность
Увеличить яркость
Уменьшить яркость
12.Управление обтеканием текста вокруг рисунка
Приведенные выше примеры показывают стандартные варианты обтекания текстом:
По верхнему и нижнему краю Текст прерывается на верхнем крае рамки рисунка и продолжается после нижнего края рамки.
По контуру Текст обтекает вокруг контура рисунка, а не вокруг рамки.
Вокруг рамки Текст обтекает вокруг рамки, а не вокруг рисунка.
Отсутствует Текст размещается так, как если бы рисунок отсутствовал.
Управляя обтеканием текста вокруг рисунка, можно устанавливать разные варианты взаимного расположения рисунков и текста.
Чтобы выбрать режим обтекания текстом, нажмите кнопку Обтекание текстом на панели инструментов Картинка.
13.Проверьте себя
Пройдите следующий тест, чтобы проверить, как вы поняли материал.
В чем состоит основное сходство текста и рисунков в программе Publisher?
Внешний вид и текста и рисунков изменяется с помощью кнопок на панели инструментов Картинка .
И текст и рисунки находятся внутри контейнеров, у которых можно изменять местоположение, размеры и форматирование.
Как быстро и легко заменить рисунки-заполнители собственными рисунками?
Щелкните правой кнопкой мыши рисунок и выберите команду. Изменить рисунок .

Publisher — это классическое приложение, которое позволяет создавать визуально насыщенные публикации с профессиональным оформлением.
С помощью приложения Publisher на компьютере вы можете:
компоновать содержимое для печати или публикации в Интернете, используя различные готовые шаблоны;
создавать простые публикации, например поздравительные открытки и этикетки;
создавать сложные проекты, например ежегодники, каталоги и профессиональные электронные бюллетени.
Создание публикации на основе шаблона
Откройте приложение Publisher.
Если приложение Publisher уже открыто, выберите пункты Файл > Создать.
Выберите или найдите шаблон.
Выберите рекомендуемый шаблон.
Выберите категорию ВСТРОЕННЫЕ, а затем выберите шаблон.
Выполните поиск шаблона с помощью:

поля Поиск шаблонов в сети или
одного из предложений для поиска.

Добавление надписи
На вкладке Главная нажмите кнопку Добавление надписи.
Перетащите указатель в форме креста, чтобы добавить надпись в нужном месте.
Введите текст в надписи.
Если текст не помещается в надписи, ее можно увеличить или связать с другой надписью.
Вы можете изучить и скачать доклад-презентацию на тему Создание публикации в программе Microsoft Publisher. Презентация на заданную тему содержит 8 слайдов. Для просмотра воспользуйтесь проигрывателем, если материал оказался полезным для Вас - поделитесь им с друзьями с помощью социальных кнопок и добавьте наш сайт презентаций в закладки!







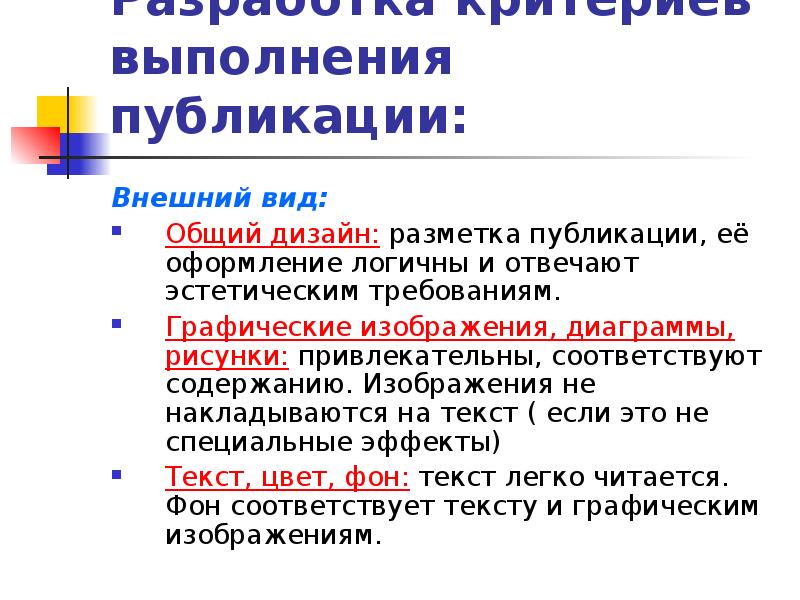
Публикации используют в качестве информационных документов для представления различных тем, результатов исследовательской и самостоятельной деятельности, рекламы различных отраслей. Публикации используют в качестве информационных документов для представления различных тем, результатов исследовательской и самостоятельной деятельности, рекламы различных отраслей.
Информационные документы, в зависимости от назначения, могут быть представлены в виде: Публикаций для печати: бланки, буклеты, бюллетени, визитные карточки, деловые бланки, конверты, открытки, плакаты, сертификаты, грамоты и тд.; Веб-документы для электронного представления.
Основная цель создание учебной публикации представление информации, используя максимальные средства выразительности. Разработанный документ должен отвечать требованиям к содержанию и оформлению
Задача создания публикации спланировать исследовательскую, поисковую, творческую деятельность для получения максимально положительного результата.
Этапы создания публикации: выбор темы представления; определение количества статей и их заголовков; определение количества страниц (по содержимому информации); определение количества и места размещения графических объектов и изображений; выбор стиля оформления (цветовая гамма, фон, шрифт, вид изображения графических объектов).
Разработка критериев выполнения публикации: Корректность текста: информация точна, важна, проверена, носит законченный характер, может использоваться, соответствует общепринятым нормам
Разработка критериев выполнения публикации: Внешний вид: Общий дизайн: разметка публикации, её оформление логичны и отвечают эстетическим требованиям. Графические изображения, диаграммы, рисунки: привлекательны, соответствуют содержанию. Изображения не накладываются на текст ( если это не специальные эффекты) Текст, цвет, фон: текст легко читается. Фон соответствует тексту и графическим изображениям.
Считается, что в офисном пакете от Microsoft это самая недооценённая компонента – она реже других устанавливается на компьютеры, занимая вместе с PowerPoint последние места в различных рейтингах продуктов Office. Между тем программа может оказаться очень даже полезной, если вы часто и много работаете с печатной продукцией разной направленности.
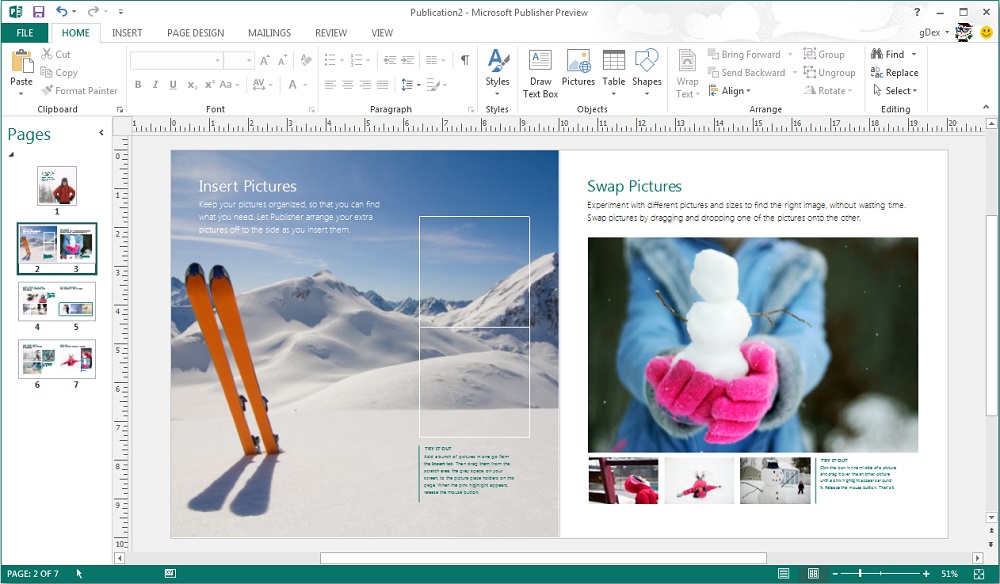
Что это за программа Publisher
Как видно из названия, этот программный продукт можно причислить к категории издательских, хотя полноценной типографской программой Publisher назвать никак нельзя. Но базовые типографские элементы здесь доступны, готовые публикации можно легко отправлять по назначению через электронную почту, осуществлять проверку грамматики текстовой составляющей и конвертировать публикации в формат Word, например.
Если вы не в ладах с издательскими системами, но горите желанием их освоить – вот для чего может пригодиться Microsoft Publisher. Начните знакомство с данным направлением именно с этой программы, и если Word, Exel или Access вам знакомы, то изучать принципиально новый интерфейс вам не придётся. Более того, здесь тоже имеются временные версии, так что если вы привыкли к продуктам набора 2007 года, то никаких проблем здесь тоже не предвидится.
Программа входит в офисный пакет, начиная с Windows Vista/XP. Документы Microsoft Publisher имеют расширение pub и могут содержать как форматированный текст, так и графические элементы.
Возможности MS Publisher
В первую очередь эта программа предназначена для подготовки публикаций, презентабельных в печатном виде.
Рассмотрим вкратце, какие виды публикаций, которые можно создавать в MS Publisher:
- буклеты:
- бюллетени;
- газеты;
- брошюры;
- календари;
- альбомы;
- открытки.

И это отнюдь не полный перечень, учитывая, что в настоящее время вопросам дизайна в маркетинге уделяется первостепенное значение.
Облегчает задачу наличие большого количества готовых шаблонов, позволяющих начать создавать презентабельные документы с графикой даже неподготовленным пользователям.
Добавление картинок и фотографий реализовано столь же просто, как в Word: изображение можно перетаскивать мышкой или выбирать на диске, изменять размер и положение, выполнить обтекание текстом или настроить яркость или контрастность.
Если после долгих часов работы решили, что выбранный шаблон оказался неудачным, переделывать работу с самого начала не придётся: имеется мастер, позволяющий максимально безболезненного мигрировать с одного шаблона на другой.
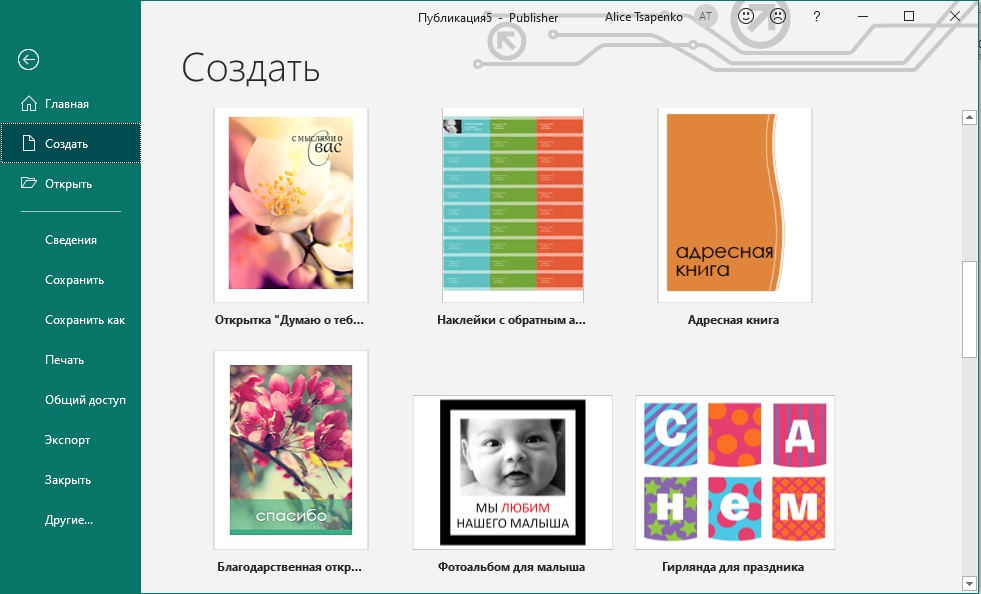
С вводом и форматированием текста также всё хорошо. Не так совершенно, как в Word, но вполне достаточно, чтобы не наделать детских ошибок. О цветовом оформлении работ тоже можно не переживать: в вашем распоряжении достаточно средств, чтобы настроить цветовую гамму публикации в соответствии с вашими пожеланиями.
Что ж, перейдём к более подробному изучению возможностей пакета.
Создание буклета в Publisher
Если вы профессиональный дизайнер, очевидно, что использование шаблонов для вас будет нежелательным. Но для всех остальных это очень полезная функция – ведь их создавали специалисты, руководствуясь последними достижениями в сфере маркетинга, подбирая форматирование, шрифты, цветовую гамму и другие параметры страницы наиболее привлекательными для восприятия.

Шаблонов здесь достаточно, но если их количество перестало вас устраивать, в интернете можно найти массу других – профессиональных и не очень, платных и на бесплатной основе. Жаль, что на официальном сайте Microsoft дополнительных шаблонов для Publisher вы не найдёте, хотя для того же PowerPoint или Word их там предостаточно.
Выбрав шаблон, вы можете не переживать, что при дальнейшем редактировании что-то перепутаете, и порядок следования страниц окажется неправильным.

Чтобы сделать буклет в MS Publisher, без красиво оформленных заголовков и графики не обойтись. Именно картинки обычно составляют основу композиции буклета. Можно использовать собственные фотки, но можно и картинки, загруженные из интернета. Если буклет предназначен для коммерческого использования, то вам придётся считаться с авторскими правами.




Когда вы разместили на странице все нужные графические элементы дизайна, можно приступать к набору текста (его также можно вставлять копированием). Приготовьтесь к тому, что возможно, в пределах разметки текст не поместится, и придётся манипулировать с размером шрифта, при этом некоторые картинки могут смещаться, а то и вовсе пропадать со страницы. Чтобы такого не случалось, используйте специальные направляющие, позволяющие выравнивать графику и текст.



Понятно, что основной дизайн буклета определён выбранным шаблоном, но кое-что мы можем сделать и самостоятельно. Во-первых, речь идёт о взаимном выравнивании блоков текста и графики, которых в Publisher имеется несколько типов, и они позволяют сделать так, чтобы обе компоненты выглядели идеально, нигде ничего не выпиралось и не налезало друг на друга.

Как видим, пользоваться программой Microsoft Publisher для создания буклетов достаточно просто, но хотелось бы завершить обзор возможностями печати созданных документов. Поскольку буклет редко бывает одностраничным, выбирайте двухстороннюю печать, не переживая, что странички будут распечатаны не в том порядке. Единственный момент, за которым нужно следить, – возможно, ваш принтер не в состоянии печатать на всей странице, оставляя поля в 5 мм, и тогда при создании макета вам нужно выбирать и соответствующий шаблон.

Создание газеты
Речь не идёт о периодическом издании, пускай и местечкового формата, но вы можете попробовать себя в качестве издателя для создания факультетской, школьной или стенной газеты для своего отдела в офисе.
Опять же, лучше начать с освоения готовых шаблонов – вам останется только наполнить его соответствующим контентом. Но если у вас есть силы и желание, никто не запрещает вам создавать собственные шаблоны со своим набором шрифтов, графических элементов, размещением колонок и линий. Достаточно просто выбрать новый чистый лист подходящих вам размеров.

Если выбран вариант с готовым шаблоном, просто заполняйте его текстом, фотографиями, рисунками. Тем, кто предпочитает создавать всё самостоятельно, предлагаем следующую инструкцию по созданию шаблона своими силами:
По такому принципу можно создавать шаблоны любой понравившейся формы, которые наполнять свежим контентом с заданной периодичностью и распространять газету в печатном или электронном виде.
Как в Publisher сделать бюллетень
Офисные работники и студенты часто сталкиваются с необходимостью создания различного информационного контента, и если такие материалы оформлены в виде аккуратных, структурированных и красиво оформленных бюллетеней, это будет способствовать их более лёгкому восприятию.
Рассмотрим несложный алгоритм, как правильно создать и наполнить такой бюллетень:
Как создать брошюру
Для создания различных рекламных материалов лучшим форматом можно назвать брошюру с уже готовым логотипом вашей компании и всеми полагающимися реквизитами, сохранёнными в шаблоне.
Если такая брошюра делается впервые, примерный алгоритм её создания будет выглядеть примерно так:
Ещё раз отметим, что, если вы создаёте собственный шаблон, сохраняйте его под оригинальным именем, чтобы его можно было легко найти.
Как сделать календарь
Пожалуй, календарь можно назвать самым сложным типом публикаций, которые можно создать в пакете Microsoft Publisher. Но даже при отсутствии навыков создания таких материалов вы сможете создать красочный календарь, использовав для этого любые подходящие изображения, от фотографий ваших близких (детей, внуков) до тематики, близкой вам (спорт, модели, автомобили, любимые актёры, коллекционирование и т. д.).
На забываем сохранить и сам календарь, когда он будет готов.
Как видим, создание публикаций в программе Microsoft Publisher – занятие достаточно увлекательное. Если использовать готовые шаблоны, то и несложное, а вот чтобы индивидуализировать создаваемый документ, придётся постараться, как же без этого…
Читайте также:

